Browsereinstellungen
Im Prinzip arbeitet Moodle mit allen Browsertypen reibungslos zusammen – mit einigen aber besonders gern. Dazu gehört der OpenSource-Browser Mozilla-Firefox und seine Verwandten.
1.1. Browsereinstellungen
In den Einstellungen Ihres Browsers müssen Sie die folgenden Aktionen für die Moodle-Seiten in den Sicherheitseinstellungen zulassen:
- Cookies müssen zugelassen werden
- Pop-up-Fenster müssen zugelassen werden
- JavaScript muss aktiviert sein
Weiter ist zu empfehlen, auch Java für die Moodle-Seiten zuzulassen und das nötige Browser-Plugin zu installieren. Java wird insbesondere von einigen Erweiterungen wie etwa DragMath benötigt.
Auf diesen Seiten von Heise.de können Sie die Einstellungen Ihres Browsers testen.
1.2. Einstellungen beim Firefox
Am Beispiel des Browsers Firefox 89.0 zeigen wir die notwendigen Einstellungen:
1.2.1. Cookies
Um die Einstellungen zu den Cookies zu ändern öffnen Sie zunächst das Anwendungsmenü mit einem Klick auf den Button mit den drei waagrechten Balken oben rechts.

Navigieren Sie dann zu Einstellungen / Datenschutz und Sicherheit. In dem Abschnitt Browser-Datenschutz gibt es den Unterpunkt Cookies und Website-Daten. Klicken Sie hier auf den Button Ausnahmen verwalten.
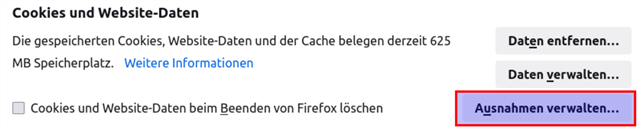
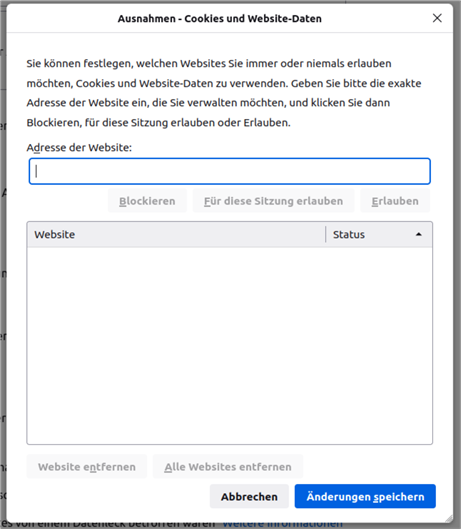
1.2.2. Pop-up-Fenster
Unter dem Menüpunkt Datenschutz und Sicherheit, finden Sie unter dem Abschnitt Berechtigungen die Checkbox Pop-up-Fenster blockieren. Aus Sicherheitsgründen sollte diese Checkbox aktiviert sein. Fügen Sie Ihr Moodle auch hier als Ausnahme hinzu. Kicken Sie dazu auf den Button Ausnahmen… hinter der Checkbox.
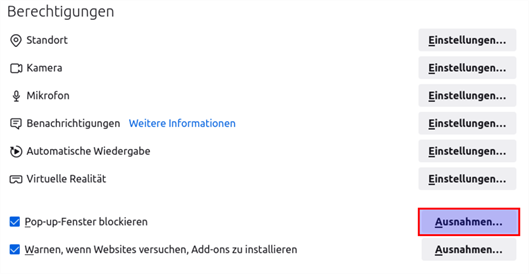
In dem sich nun öffnenden Fenster tragen Sie in das Eingabefeld die Adresse des Moodle ein, welches Sie benutzen. Danach klicken Sie auf den darunterliegenden Button Erlauben und um den Vorgang abzuschließen auf Änderungen speichern.
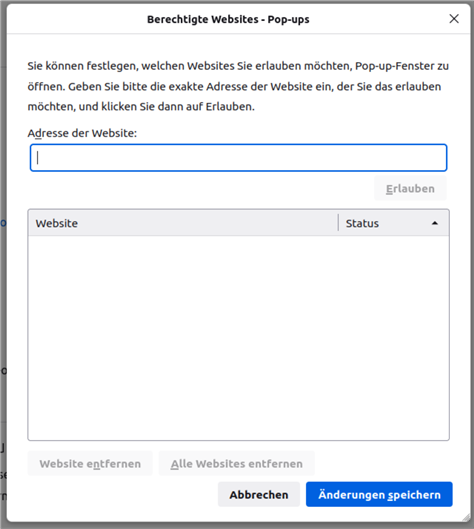
1.2.3. JavaScript
Die Möglichkeit JavaScript zu aktivieren oder deaktivieren ist seit Version 23 nicht mehr im Optionsmenü zu finden. Daher müssen Sie zunächst in der Adresszeile about:config eingeben und mit Enter bestätigen. Es folgt eine Sicherheitsabfrage. Hier klicken Sie auf den Button Risiko akzeptieren und weiter.
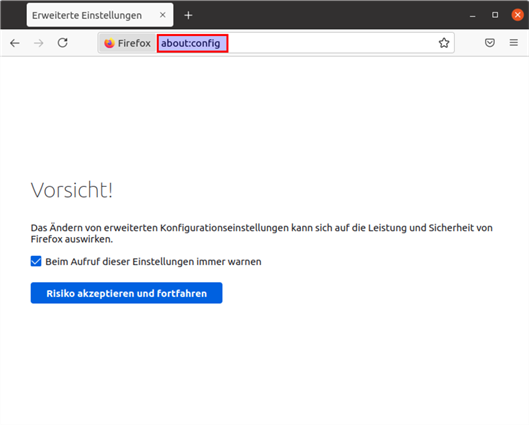
Danach können Sie im Feld Einstellungsname suchen javascript.enabled eingeben.
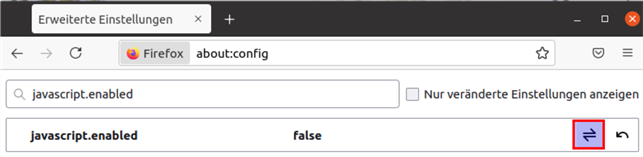
Mit einem klick auf den Button Umschalten, das ist der Button mit den zwei Pfeilen auf der linken Seite, können Sie die Einstellung zwischen true und false umschalten. Damit JavaScript aktiviert ist muss die Einstellung auf true stehen.
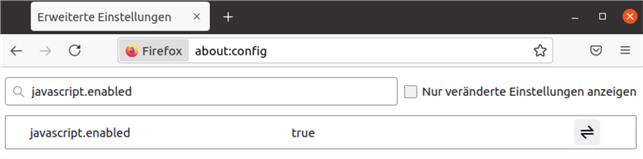
Danach können Sie das Browserfenster einfach schließen.
In anderen Internetbrowsern ist die Einstellung zu JavaScript meist noch in den Einstellungen vorhanden. So finden Sie diese beispielsweise bei Microsoft Edge im Menü Einstellungen unter Cookies und Websiteberechtigungen.
Browsereinstellungen: Herunterladen [odt][300 KB]
Weiter mit Login.
