Docker-Praxis mit Ubuntu und Nextcloud
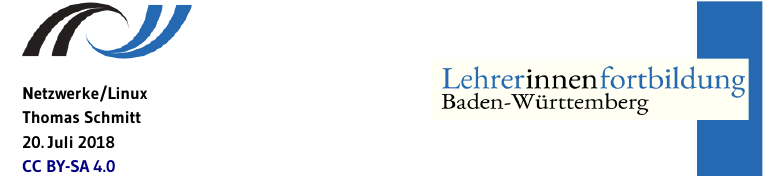
Eigener Screenshot
1. Überblick / Eigenschaften von Docker

Abb. 1: Docker-Logo von dotCloud, Inc. [Apache License Version 2.0], via wikimedia.org
1.1. Was ist Docker?1
Einführendes Video (Youtube, c‘t magazin): nachgehakt - Was hat es mit Containern, Docker & Co auf sich?
Merkmale von Docker:
- Produkt der Firma Docker Inc., San Francisco, Kalifornien.
- Open-Source-Projekt, lizenziert unter Apache-2.0-Lizenz.
- Vereinfachte, vom Betriebssystem unabhängige Installation und Betrieb von Server-Anwendungen.
- Minimale Anforderungen bzgl. Abhängigkeiten an Host-System.
-
Abschottung vom Betriebssystem durch bestimmte Kernelfunktionen:
- Control Groups (cgroups) beschränken den Zugriff von Prozessen auf Speicher-, I/O- und CPU-Ressourcen.
- Namespaces: Prozess „sieht“ nur einen Ausschnitt des Systems (vergleichbar chroot). Prozesse, die außerhalb des Containers laufen, sind nicht erreichbar.
- Abschottungsmechanismen sind die technische Voraussetzung für den Betrieb von Containern.
-
Docker stellt Plattform bereit,
um containerisierte Anwendungen zu erstellen, zu verteilen und zu
betreiben:
- einheitliches Containerformat.
- Verwaltungswerkzeuge.
1.2. Unterschied zu virtuellen Maschinen
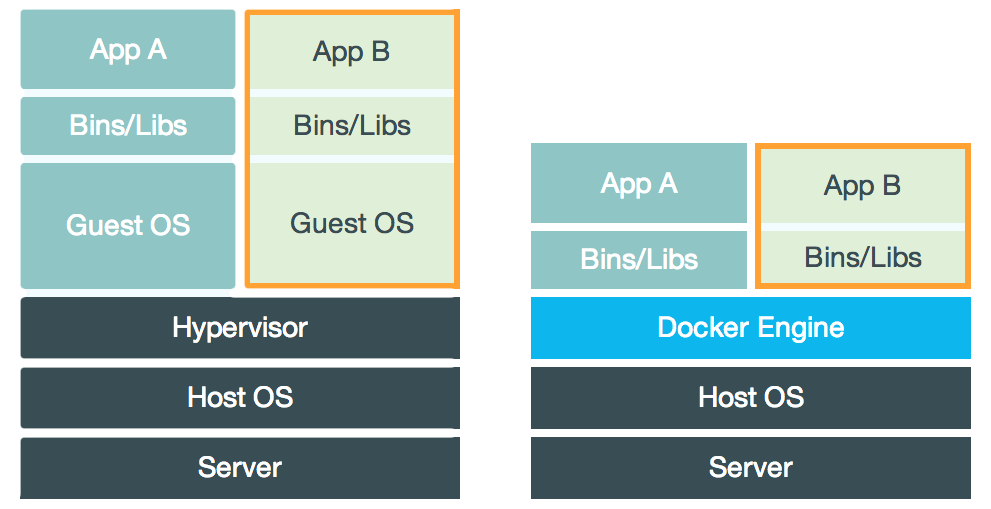
Abb. 2: Unterschied zu virtuellen Maschinen von Oliver Nautsch [CC BY 4.0], via github.com
Virtualisierung light:
- Docker nutzt den Kernel des Host-Systems.
- Hypervisor-Schicht entfällt.
- Keine Hardwareemulation notwendig.
- Kein eigenes OS wird gestartet.
1.3. Begriffe
- Image:
-
Bringt komplette Laufzeitumgebung für eine Anwendung mit.
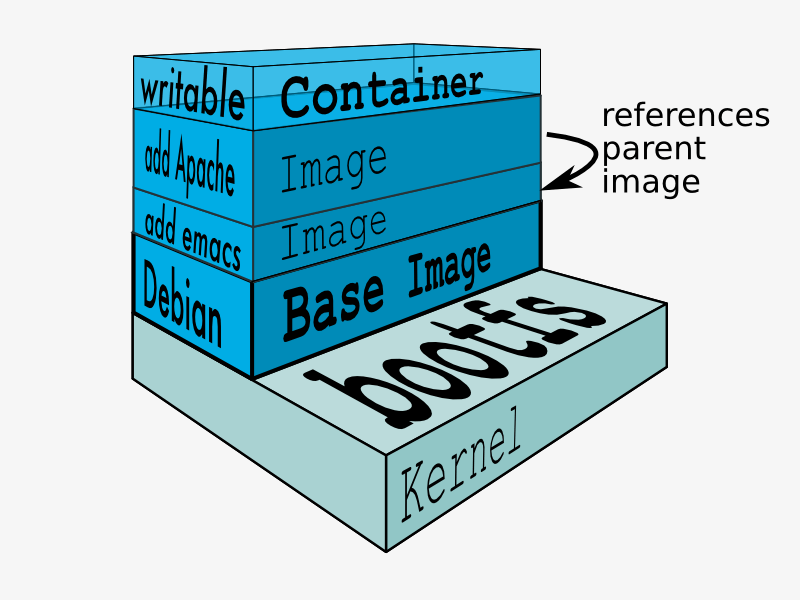
Abb. 3: Docker Techniken von Oliver Nautsch [CC BY 4.0], via github.com
- Wird mit einem sogenannten Dockerfile2 definiert.
- Das Dateisystem ist nur lesbar.
- Ein Image ist die Elterninstanz eines Containers.
- Kann aus verschiedenen Layern bestehen, die über die Git-Versionsverwaltung zusammengesetzt werden.
- Container:
- Wird aus einem Image gestartet (Laufzeitinstanz).
- Wird schreibbar durch Overlay-Dateisystem (unionfs).
- Über spezielle Techniken vom Host-Systems isoliert (cgroups & namespaces, s.o.).
- Volume:
- Persistenter Datenspeicher auf dem Host-Dateisystem, der in den Container gemappt wird.
- Vereinfacht Updates, da der Container einfach ausgetauscht werden kann, ohne dass Daten verlorengehen.
- Docker-Hub3:
- Umfangreiches Git-Repository für Docker-Images.
2. Docker-Praxis
2.1. Installation von Docker4
Wir verwenden Ubuntu Server 18.04 LTS als Dockerhost.
- Installation als Benutzer root auf der Konsole mit einem Befehl: # apt install docker.io
- Erfolgreiche Installation testen: # docker run hello-world # docker run -it ubuntu bash
2.2. Einfaches Nextcloud-Setup mit SQLite-Datenbank
Für die Übung verwenden wir das offizielle Nextcloud-Docker-Image5.
Die Container-Daten werden auf dem Host-System jeweils in einem eigenen Volume unter /srv/docker/nextcloud (außerhalb des Nextcloud-Containers) abgelegt und in den Container gemappt:
- User-Daten: /srv/docker/nextcloud/data -> /var/www/html/data
- Konfiguration: /srv/docker/nextcloud/config -> /var/www/html/data/config
- Nextcloud-Docker-Image suchen: # docker search nextcloud
- Nextcloud-Image herunterladen: # docker pull nextcloud
- Daten- und Konfigurationsverzeichnisse erstellen: # mkdir -p /srv/docker/nextcloud/data # mkdir -p /srv/docker/nextcloud/config
-
Nextcloud-Instanz starten:
- Image nextcloud wird unter dem Namen nextcloud gestartet,
- Hostport 8080 wird auf den Containerport 80 weitergeleitet,
- Hostvolumes werden in den Container gemappt: # docker run -d --name nextcloud -p 8080:80 \ -v /srv/docker/nextcloud/data:/var/www/html/data \ -v /srv/docker/nextcloud/config:/var/www/html/config nextcloud
- Docker-Nextcloud-Prozess anzeigen: # docker ps
- Nextcloud-Installation mit dem Browser unter http://<Dockerhost-IP>:8080 abschließen6.
- Docker-Nextcloud-Instanz stoppen: # docker stop nextcloud
- Danach kann der Nextcloud-Container gelöscht werden (wird neu erstellt, wenn die Instanz wieder gestartet wird): # docker rm nextcloud
- Nextcloud-Image wieder löschen (Vorsicht: Image wird komplett vom System entfernt. Die oben angelegten Hostvolumes inklusive Daten bleiben jedoch erhalten.): # docker rmi nextcloud
2.3. Nextcloud-Setup mit MariaDB-Container
Wir stellen dem Nextcloud-Container einen zusätzlichen Datenbank-Container mit MariaDB zur Seite. Das ist aus Performanz-Gründen empfehlenswert. Dazu benötigen wir Docker Compose, ein Werkzeug zur Definition und Ausführung von Multi-Container-Docker-Anwendungen.
- Docker Compose installieren: # apt install docker-compose
-
In unserem Nextcloud-Docker-Verzeichnis erstellen wir die docker-compose-Datei
7
docker-compose.yml mit folgendem Inhalt (die Einrückungen sind jeweils mit Tabulator-Taste zu machen):
docker-compose.yml
version: '3' volumes: data: config: db: services: nextcloud-db: image: mariadb container_name: nextcloud-db restart: always volumes: - ./db:/var/lib/mysql environment: - MYSQL_ROOT_PASSWORD=Muster! - MYSQL_PASSWORD=Muster! - MYSQL_DATABASE=nextcloud - MYSQL_USER=nextcloud nextcloud: image: nextcloud container_name: nextcloud ports: - 8080:80 depends_on: - nextcloud-db volumes: - ./config:/var/www/html/configCode 1: docker-compose.yml von Nextcloud [GNU Affero General Public License v3.0], via github.com
-
Alte Nextcloud-Daten vom vorigen Versuch löschen: # rm -rf config/* data/*
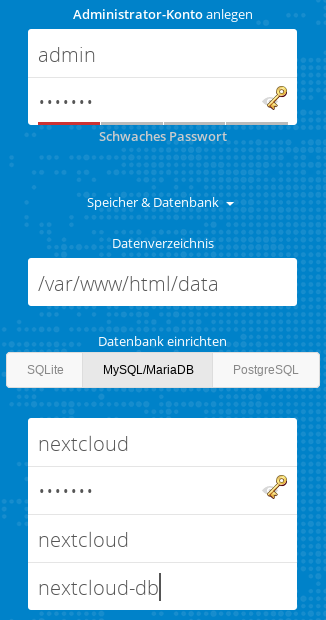
Abb. 4: Nextcloud-Setup, eigener Screenshot
- Verzeichnis für das db-Volume erstellen: # mkdir db
- Container starten: # docker-compose up -d Der Befehl lädt die Images herunter, startet die Container und richtet Datenbank- und Nextcloud-Container entsprechend den Vorgaben aus docker-compose.yml ein.
- Im Nextcloud-Setup, das nun unter der URL http://<Dockerhost-IP>:8080 aufgerufen wird, ist im letzten Feld der Name des MariaDB-Containers nextcloud-db einzutragen.
2.4. Nextcloud-Container automatisiert per systemd starten8
Wir erstellen Start- und Stopskripte und stellen sicher, dass der Nextcloud-Container beim Booten des Dockerhosts automatisch startet.
-
Unter /srv/docker/nextcloud Start- und Stop-Skripte erstellen
und ausführbar machen:
-
Start-Skript start.sh:
start.sh
#!/bin/sh RC=0 cd /srv/docker/nextcloud /usr/bin/docker-compose up -d || RC=1 exit $RCCode 2: start.sh, eigenes Werk
-
Stop-Skript stop.sh:
stop.sh
#!/bin/sh RC=0 cd /srv/docker/nextcloud /usr/bin/docker-compose down || RC=1 exit $RCCode 3: stop.sh, eigenes Werk
-
Start-Skript start.sh:
-
Datei /etc/systemd/system/nextcloud.service mit folgendem Inhalt anlegen:
nextcloud.service
[Unit] Description=Docker - Nextcloud container Requires=docker.service After=docker.service [Service] Type=oneshot RemainAfterExit=yes ExecStart=/srv/docker/nextcloud/start.sh ExecStop=/srv/docker/nextcloud/stop.sh [Install] WantedBy=default.targetCode 4: nextcloud.service, eigenes Werk
- Service aktivieren (muss einmal gemacht werden, danach wird automatisch gestartet): # systemctl enable nextcloud.service
- Service starten|stoppen: # systemctl start|stop nextcloud.service
- Status des Services anzeigen: # systemctl status nextcloud.service
2.5. SSL-Verbindung mit Reverse-Proxy
Hinweis: Selbst signierte Zertifikate taugen nur für den Test- beziehungsweise privaten Betrieb. Für den Produktivbetrieb sollte man in Erwägung ziehen offizielle Zertifikate zum Beispiel von Let’s Encrypt einzusetzen.
Um die Verbindung zur Nextcloud-Instanz mit SSL abzusichern, erstellen wir zunächst selbstsignierte Serverzertifikate und richten danach einen Reverse-Proxy mit nginx ein.
2.5.1. Zertifikate mit openssl erstellen9
- Zunächst erstellen wir ein Verzeichnis, das unsere Zertifikatsdateien aufnimmt: # mkdir -p /srv/docker/nginx-proxy/ssl
- Wir wechseln in dieses Verzeichnis und erstellen den privaten Schlüssel proxy.key: # openssl genrsa -out proxy.key 4096
- Dann erstellen wir den sogenannten Certificate Signing Request proxy.csr unter Verwendung des zuvor erstellten privaten Schlüssels: # openssl req -new -key proxy.key -out proxy.csr
-
Dabei sind ein Paar Eingaben zu machen:
proxy.csr
Country Name (2 letter code) [AU]:DE State or Province Name (full name) [Some-State]:BW Locality Name (eg, city) []:Esslingen Organization Name (eg, company) [Internet Widgits Pty Ltd]:LFB Organizational Unit Name (eg, section) []:FB Common Name (e.g. server FQDN or YOUR name) []:ubuntu Email Address []: Please enter the following 'extra' attributes to be sent with your certificate request A challenge password []: An optional company name []:Code 5: Konsolenausgabe von openssl, eigenes Werk
- Bei Common Name gibt man den Hostnamen ein, den Rest lässt man leer, indem man einfach [Enter] drückt. Es wird kein Passwort vergeben, da man es sonst bei jedem Start des Proxy-Containers an der Konsole eingeben müsste.
- Schließlich erstellen wir mit Hilfe des privaten Schlüssels und des Requests das 365 Tage gültige selbstsignierte X.509-Zertifikat 10: # openssl x509 -req -days 365 -in proxy.csr -signkey proxy.key -out proxy.crt
2.5.2. Reverse-Proxy einrichten
Für den Reverse-Proxy verwenden wir das nginx-Dockerimage von jwilder 11.
-
Wir wechseln in das Verzeichnis /srv/docker/nginx-proxy und erstellen
dort eine Datei docker-compose.yml mit folgendem Inhalt:
docker-compose.yml
version: '2' volumes: docker.sock: ssl: conf.d: services: nginx-proxy: image: jwilder/nginx-proxy container_name: nginx-proxy ports: - "80:80" - "443:443" volumes: - /var/run/docker.sock:/tmp/docker.sock:ro - ./ssl:/etc/nginx/certs:ro - ./conf.d:/etc/nginx/conf.d whoami: image: jwilder/whoami container_name: whoami environment: - VIRTUAL_HOST=whoami.localCode 6: docker-compose.yml von jwilder [MIT License], via github.com
-
Danach erstellen wir ein Unterverzeichnis conf.d und erzeugen darin die
nginx-Konfigurationsdatei nextcloud.conf (die Dockerhost-IP muss
entsprechend ersetzt werden):
nextcloud.conf
upstream{ server :8080; } server { listen 443 ssl; ssl_certificate /etc/nginx/certs/proxy.crt; ssl_certificate_key /etc/nginx/certs/proxy.key; location / { proxy_pass http:// ; } } Code 7: nextcloud.conf, eigenes Werk
-
Jetzt kann der Proxy-Container gestartet werden: # docker-compose up -d
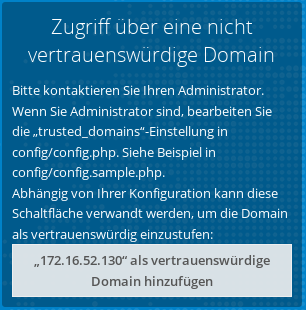
Abb. 5: Nextcloud-Warnung, eigener Screenshot
- Danach ist die Nextcloud-Instanz per https aufrufbar. Allerdings bekommt man beim ersten Aufruf eine Warnmeldung, weil die Instanz nicht über Port 8080 aufgerufen wird.
- Leider lässt sich die vertrauenswürdige Domain nicht über die angebotene Schaltfläche hinzufügen, da sie in der URL das https-Protokoll mit der Portnummer 8080 kombiniert, was nicht funktionieren kann.
-
Das lässt sich beheben, indem man in der Nextcloud-Konfigurationsdatei
/srv/docker/nextcloud/config/config.php die Portnummer 8080 der
Dockerhost-IP (im Beispiel 172.16.52.130) unter trusted_domains
entfernt:
config.php
'trusted_domains' => array ( 0 => '172.16.52.130', ),Code 8: config.php (Ausschnitt), eigenes Werk
- Jetzt sollte der Aufruf der Nextcloud-Instanz per https ohne Probleme von statten gehen.
2.5.3. Reverse-Proxy automatisch per systemd starten
Analog zu Abschnitt 2.4 richten wir für den Nginx-Proxy-Container die entsprechenden Skripte ein.
-
Im Verzeichnis /srv/docker/nginx-proxy:
-
start.sh:
start.sh
#!/bin/sh RC=0 cd /srv/docker/nginx-proxy /usr/bin/docker-compose up -d || RC=1 exit $RCCode 9: start.sh, eigenes Werk
-
stop.sh:
stop.sh
#!/bin/sh RC=0 cd /srv/docker/nginx-proxy /usr/bin/docker-compose down || RC=1 exit $RCCode 10: stop.sh, eigenes Werk
-
start.sh:
-
Das Systemd-Skript /etc/systemd/system/nginx-proxy.service:
nginx-proxy.service
[Unit] Description=Docker - Nginx-Proxy container Requires=docker.service After=docker.service [Service] Type=oneshot RemainAfterExit=yes ExecStart=/srv/docker/nginx-proxy/start.sh ExecStop=/srv/docker/nginx-proxy/stop.sh [Install] WantedBy=default.targetCode 11: nginx-proxy.service, eigenes Werk
- Damit der Dienst beim Booten startet, muss er noch aktiviert werden: # systemctl enable nginx-proxy.service
3. Quellen
- Docker, Inc.: http://www.docker.com/company
- Docker-Logo: https://commons.wikimedia.org/wiki/File:Docker_(container_engine)_logo.png
- Apache License 2.0: https://www.apache.org/licenses/LICENSE-2.0
- CC BY 4.0: https://creativecommons.org/licenses/by/4.0/
- CC BY-SA 4.0: https://creativecommons.org/licenses/by-sa/4.0/
- c‘t-Video nachgehakt: Docker-Praxis mit Linux - Wo Container punkten, https://youtu.be/uzPRWFVIah8
- Docker – Eine Einführung, Oliver Nautsch: https://github.com/ollin/pres-docker-dev-view/blob/master/src/docs/asciidoc/presentation.adoc
- Ubuntu Server 18.04 LTS: https://wiki.ubuntu.com/BionicBeaver/ReleaseNotes
- Nextcloud-Dockerfile: https://github.com/nextcloud/docker/raw/master/Dockerfile-debian.template
- Docker Hub: https://hub.docker.com
- Beispiel Nextcloud Docker-Compose-Datei: https://github.com/nextcloud/docker#base-version---apache
- Systemd: https://www.freedesktop.org/software/systemd/man/systemd.service.html
- Selbstsignierte Zertifikate mit OpenSSL: https://serversforhackers.com/c/self-signed-ssl-certificates
- Wikipedia-Artikel zu X.509: https://de.wikipedia.org/wiki/X.509
- nginx proxy für Docker-Container: https://github.com/jwilder/nginx-proxy
- Docker Cheat Sheet: https://github.com/wsargent/docker-cheat-sheet
- Wikipedia-Artikel Docker (Software): https://de.wikipedia.org/wiki/Docker_(Software)
- c‘t 14.17, Thorsten Leemhuis: Hafenarbeiter - Container-Virtualisierung mit Docker, S. 146ff
- c‘t 16.05, Thorsten Leemhuis: Warenverkehr - Container mit Docker bauen, umschlagen und betreiben, S. 112ff
4. Fußnoten
1) Quelle: c‘t 16.05: Dr. Oliver Dietrich, Container - Apps für Server, S. 108ff
2) Siehe Nextcloud-Dockerfile
6) Die Dockerhost-IP ist die IP-Adresse, die die virtuelle Maschine per NAT-DHCP zugewiesen bekommt.
7) Siehe github.com
8) Siehe systemd man page
9) Vorgehensweise siehe Self-Signed SSL Certificates
10) Siehe Wikipedia X.509
11) Siehe Git-Repository Automated nginx proxy for Docker containers using docker-gen
