Dateioperationen in der Nextcloud
Erstellen von Dateien und Ordnern
Sie können die Datei- und Ordnerstruktur nach Ihren Wünschen und Erfordernissen gestalten. Dazu wählen Sie das Symbol Dateien.
Nach einem Klick auf das Plus-Symbol öffnet sich folgendes Menü:
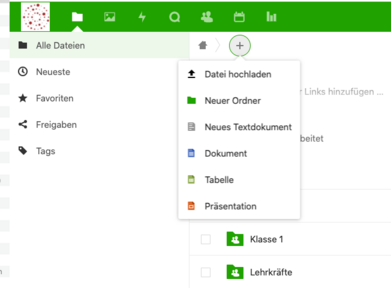
Bildschirmfoto: Menü öffnen von Nextcloud GmbH [CC BY-SA 4.0]
Ein Klick auf Neuer Ordner öffnet ein Dialogfeld in dem Sie den Ordnernamen eingeben. Enter bzw. ein Klick auf den Pfeil erstellt den Ordner.
Übung:
- Erstellen Sie einen Ordner „Meine Übungen“.
Hochladen von Dateien
Vorhandene Dateien auf Ihrem lokalen Rechner können in die Nextcloud hochgeladen werden. Ein Klick auf Datei hochladen öffnet ein Auswahlfeld mit der Ordnerstruktur Ihres lokalen Rechners. Wählen Sie die gewünschte Datei durch einfachen Mausklick aus. Ein Klick auf Öffnen startet das Hochladen.
Übung:
- Wechseln Sie in den Ordner „Meine Übungen“.
- Laden Sie drei (kleineren) Beispieldateien von Ihrem Rechner in die Nextcloud.
Herunterladen von Dateien bzw. Ordnern
Dateien und Ordner aus der Nextcloud können Sie auf Ihren lokalen Rechner herunterladen. Dies kann eine einzelne Datei, mehrere Dateien oder ein ganzer Ordner sein. Mehrere Dateien oder ganze Ordner werden vor dem Herunterladen automatisch in ein ZIP-Archiv gepackt.
Zum Auswählen einer Datei oder eines Ordners klickt man auf das Auswahlfeld, das sich links neben dem Icon befindet. Die Auswahl wird dabei durch einen Haken markiert.
Durch Auswahl des Kästchens am Kopf der Spalte werden alle vorhandenen Dateien der Spalte ausgewählt.
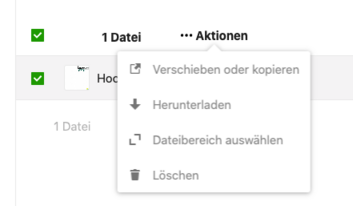
Bildschirmfoto: Alle Dateien auswählen von Nextcloud GmbH [CC BY-SA 4.0]
Markieren Sie die gewünschte(n) Datei(en) bzw. Ordner und wählen Sie bei „… Aktionen“ dann Herunterladen aus.
Übung:
- Laden Sie aus dem Ordner „Meine Übungen“ eine einzelne Datei herunter.
- Wählen Sie zwei Dateien aus und laden Sie diese herunter.
- Markieren Sie den gesamten Ordner „Meine Übungen“ und laden Sie ihn herunter. Hinweis: Sie müssen dazu eine Ordnerebene höher wechseln. Am schnellsten geht dies durch einen Klick auf den übergeordneten Ordner oder das Home-Symbol in der Navigationsleiste.

Bildschirmfoto: Home-Symbol von Nextcloud GmbH [CC BY-SA 4.0]
Durchführen von Dateioperationen
Manche Dateioperationen können nur mit einzelnen Dateien ausgeführt werden:
- Zu den Favoriten hinzufügen
- Details anschauen
- Umbenennen
- In OnlyOffice öffnen
Diese Dateioperationen finden Sie unter den drei Punkten jeweils rechts neben dem Dateinamen.
Manche Dateioperationen können auf mehrere zuvor markierte Dateien angewandt werden:
- Verschieben oder kopieren
- Löschen
Diese Dateioperationen finden Sie unter den drei Punkten oberhalb der markierten Dateien bzw. Ordner.
Das Verschieben von Dateien bzw. Ordnern kann auch per Drag’n’Drop erfolgen. Zum Verschieben von Dateien müssen Sie einen Zielordner auswählen, eine Kopie kann auch im gleichen Ordner erstellt werden.
Übung:
- Kopieren Sie eine Ihrer Dateien im Ordner „Meine Übungen“.
- Benennen Sie die gerade kopierte Datei um.
- Erstellen Sie im Ordner „Meine Übungen“ einen neuen Ordner „Ablage“.
- Verschieben Sie die umbenannte Datei in den Ordner „Ablage“.
Löschen von Dateien
Dateien werden in der Nextcloud nicht sofort gelöscht, sondern werden in den Papierkorb (Gelöschte Dateien) verschoben.
Der Papierkorb befindet sich unten in der linken Spalte. Hier können Sie die Dateien wiederherstellen oder endgültig löschen.
Übung:
- Löschen Sie den Ordner „Ablage“.
- Löschen Sie eine Ihrer Dateien im Ordner „Meine Übungen“.
- Stellen Sie diese Datei wieder her.
- Löschen Sie den Ordner „Ablage“ endgültig.
Nextcloud als Benutzer: Herunterladen [odt][2,6 MB]
Nextcloud als Benutzer: Herunterladen [pdf][545 KB]
Weiter zu Dateien suchen
