Gruppenordner
Nun werden Gruppenordner erstellt, auf die nur ausgewählte Benutzer und Benutzergruppen Zugang haben. Hierzu wählen Sie im persönlichen Menü des Admins Einstellungen.
In der linken Menüleiste findet sich unter Verwaltung der Punkt Gruppenordner.
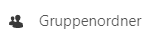
Bildschirmfoto: Gruppenordner von Nextcloud GmbH [CC BY-SA 4.0]
Die Verwendung der Gruppenordner wird nun an einigen Beispielen erläutert.
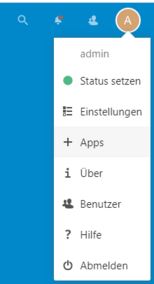
Bildschirmfoto: Auswahl Einstellungen von Nextcloud GmbH [CC BY-SA 4.0]
Gruppenordner für alle Lehrer
Es soll ein Ordner erstellt werden, in dem alle Lehrer lesen und schreiben dürfen, was einem Tauschordner in der paedML entspricht.
-
Erstellen Sie einen neuen Gruppenordner ZSL_Lehrer1. Geben Sie der Gruppe Lehrer alle Berechtigungen.
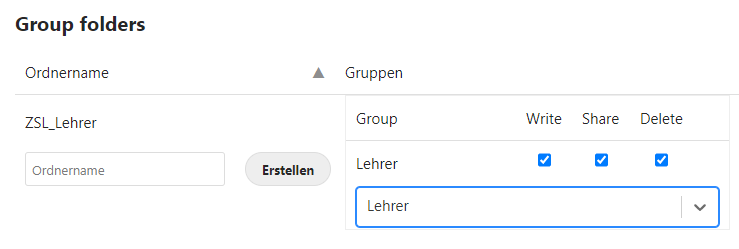
Bildschirmfoto: Berechtigungen Gruppe Lehrer von Nextcloud GmbH [CC BY-SA 4.0]
-
Melden Sie sich nun als Lehrer an der Nextcloud an, wird Ihnen der Gruppenordner angezeigt:
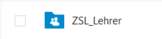
Bildschirmfoto: Symbol Gruppenordner von Nextcloud GmbH [CC BY-SA 4.0]
Das Symbol zeigt, dass es sich um einen Gruppenordner handelt.
Gruppenordner für Teilgruppen
Analog zum Gruppenordner für alle Lehrer, können Sie natürlich auch Gruppenordner für Teilgruppen erstellen. Im Anwendungsfall soll für jede Klassenstufe ein Teamordner erstellt werden. Auch hier sollen alle Mitglieder alle Berechtigungen erhalten. Allerdings legen Sie zusätzlich eine Obergrenze für das Speicherkontingent fest.
- Erstellen Sie die Gruppenordner
- ZSL_Teamordner01 mit Zugriff für die Gruppe Stufenteam01;
- ZSL_Teamordner02 mit Zugriff für die Gruppe Stufenteam02;
- Limitieren Sie das Speicherkontingent pro Gruppenordner auf 5GB.
-
Testen Sie als Lehrer unterschiedlicher Stufenteams das Erscheinen der Ordner in der Dateien App.
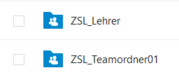
Bildschirmfoto: Ordner in der Dateien App von Nextcloud GmbH [CC BY-SA 4.0]
Gruppenordner mit unterschiedlichen Berechtigungen
Am Beispiel eines Ordners Schulportfolio wird gezeigt, wie unterschiedliche Berechtigungen für verschiedene Benutzergruppen auf einen Ordner vergeben werden können. In dem Fall sollen alle Lehrer nur lesend auf den Ordner zugreifen können. Gepflegt werden die Ordner von Mitgliedern einer neu zu erstellenden Gruppe Port_Red, welche Redakteure des Portfolios enthält.
- Erstellen Sie eine Benutzergruppe Port_Red und fügen sie ihr einige Mitglieder hinzu.
- Erstellen Sie einen Gruppenordner ZSL_Portfolio.
-
Vergeben Sie an die beiden Gruppen folgende Berechtigungen:
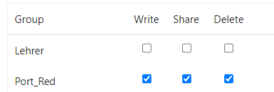
Bildschirmfoto: Berechtigungen vergeben von Nextcloud GmbH [CC BY-SA 4.0]
- Prüfen Sie mit verschiedenen Accounts, ob die Änderungen wie gewünscht übernommen wurden. Lehrer aus der Gruppe Port_Red dürfen Dokumente erstellen, teilen und löschen, andere Lehrer nur lesen.
1 Die Seite https://de.fakenamegenerator.com kann beim Ausdenken der Namen helfen.
2 Dies ist Inhalt des Fortbildungsmoduls 2.
3 In der Praxis hat es sich als hilfreich erwiesen, von der Schule geteilte Ordner mit einem Präfix zu versehen, was die Orientierung im Dateisystem vereinfacht.
Nextcloud als Administrator: Herunterladen [odt][189 KB]
Nextcloud als Administrator: Herunterladen [pdf][157 KB]
Weiter zu Präsentationsfolien
