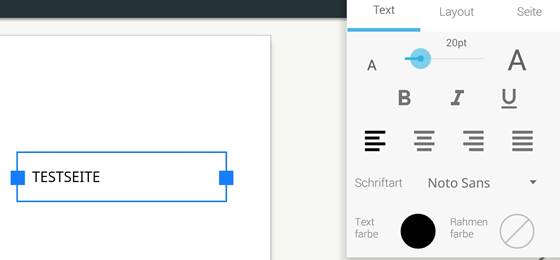E-Book-Erstellung mit dem Book Creator - Android Version
Die Schüler können in ihr E-Book Freihandskizzen, Texte, Bilder, Audiodateien und Videos einbinden.
Anwendungsbereiche:
- Lesetagebuch.
- Sicherung von Gruppenergebnissen
- Projektarbeit
Um nur einige inhaltsbezogene Beispiele zu nennen:
Dokumentation von Naturbeobachtungen, Standbilder, Spielszenen, Rollenspiele, Versuchsreihen, Experimente, Tutorials,...
Vorteile:
- Die Bedienung ist so einfach, dass der Book Creator schon ab der Grundschule eingesetzt werden kann.
- Durch das Epub-Format werden alle Medien angezeigt. Aber Vorsicht, nicht jeder E-Book-Reader ist dazu in der Lage. Unsere Empfehlung neben dem integrierten Reader ist der Gitden Reader.
- Bereicherung des Unterrichts durch mediale Vielfalt
- Individualisierung, da Schüler selbst entscheiden können, welche Medien sie gestalten und einbinden.
Ein neues E-Book erstellen
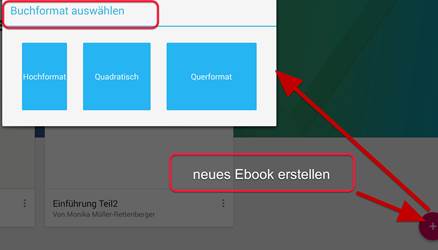
Um mehrere E-Books zu erstellen, braucht man die Pro-Version für ca. 2,50 €.
Die Symbolleiste
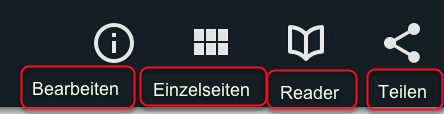
Innerhalb des Buches stehen rechts oben vier Symbole zur Verfügung.
Mit dem Reader kann man das Buch lesen und überprüfen, wie das fertige Ergebnis aussieht. Die Einzelseitenansicht gibt einen Überblick über alle Seiten des Buches. Einzelne Seiten können gelöscht werden. Es empfiehlt sich z.B. die leeren Seiten zu löschen, bevor das Buch geteilt wird.
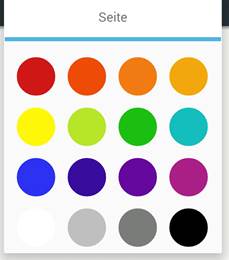 Die Bearbeiten-Funktion ist ein Kontextmenü, das sich ändert und immer die, für das markierte Objekt, wählbaren Optionen anbietet. Auf einer leeren Seite kann man nur die Seitenfarbe bestimmen (s.u.).
Die Bearbeiten-Funktion ist ein Kontextmenü, das sich ändert und immer die, für das markierte Objekt, wählbaren Optionen anbietet. Auf einer leeren Seite kann man nur die Seitenfarbe bestimmen (s.u.).
Seitenfarbe wählen
Über das i-Symbol rechts oben, kann die Seitenfarbe ausgewählt werden.
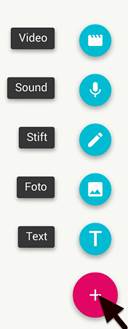
Einbinden verschiedener Medien
Durch Klicken auf das Plus-Symbol öffnen sich eine Reihe von Wahlmöglichkeiten. Ton, Videos und Fotos können direkt aus der App heraus aufgenommen oder von externen Quellen (Dropbox, Tresorit,...) importiert werden. Man kann die Größe der Videoanzeige, des Fotos und des Audiobuttons anpassen und die Position auf der Seite frei wählen, aber man hat keine weitergehenden Bearbeitungsmöglichkeiten. Das heißt, man muss bei Bedarf die Dateien schon vorher mit einer anderen App bearbeiten, z.B. den Screenshot gleich nach der Aufnahme entsprechend zuschneiden. Das Video mit dem Videoeditor oder Videoshow anpassen....
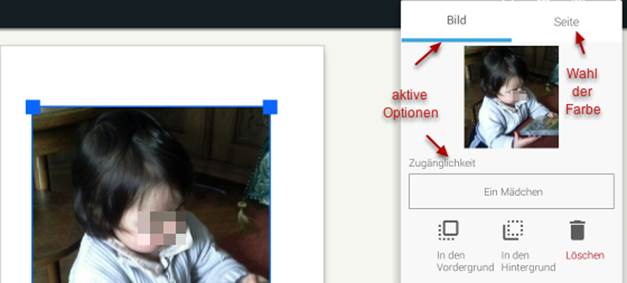
Wenn das Bild markiert ist, kann man es nicht nur frei positionieren, man hat auch die Möglichkeit zu entscheiden, ob es im Vordergrund oder im Hintergrund sein soll, was Überlagerungen ermöglicht.
Freihandoptionen
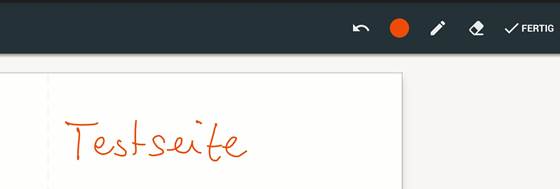
Beim Freihandstift kann man die Stiftdicke und die Stiftfarbe wählen. Außerdem steht ein Radiergummi zur Verfügung. Das gewünschte Ergebnis muss durch einen Klick auf
Fertig
(rechts oben) bestätigt werden. Dann ist der Text noch blau markiert und kann über das Bearbeiten-Symbol weiter bearbeitet werden.
Text editieren
Wenn ein Textfeld markiert ist, kann der Text wieder über das i-Symbol editiert werden.
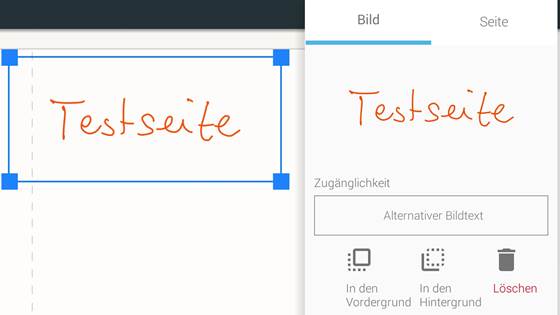
Wenn der Text markiert ist, kann man ihn frei positionieren, entscheiden, ob er im Vordergrund oder im Hintergrund sein soll.
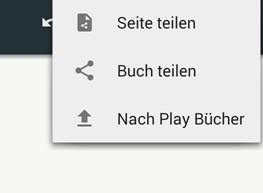 Im Buch kann man über das Teilen-Symbol auch einzelne Seiten des Buches freigeben.
Im Buch kann man über das Teilen-Symbol auch einzelne Seiten des Buches freigeben.
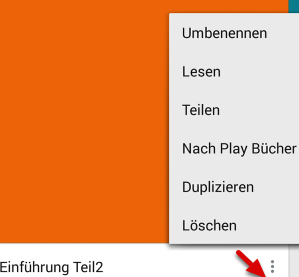 Die fertigen E-Books können über Bluetooth oder die Wifi-Funktion an ein anderes Android-Gerät weitergegeben werden oder auf einem Tauschlaufwerk gespeichert werden. Die Schüler benötigen keinen PC, um die erstellten E-Books zu Hause zu lesen, es genügt ein Smartphone oder Tablet.
Die fertigen E-Books können über Bluetooth oder die Wifi-Funktion an ein anderes Android-Gerät weitergegeben werden oder auf einem Tauschlaufwerk gespeichert werden. Die Schüler benötigen keinen PC, um die erstellten E-Books zu Hause zu lesen, es genügt ein Smartphone oder Tablet.
Arbeitsauftrag:
Erstellen Sie ein E-Book, in dem möglichst alle Funktionen des Book Creators zur Anwendung kommen.
Mögliche Themen:
Unser Planetensystem
Gottes Tierreich ist groß
Die Bilder auf dieser Seite sind Screenshots der App Book Creator (Android-Version), die Rechte für diese Bilder liegen bei Red Jumper Limited.
E-Book-Erstellung mit dem Book Creator: Herunterladen [pdf] [369 KB]