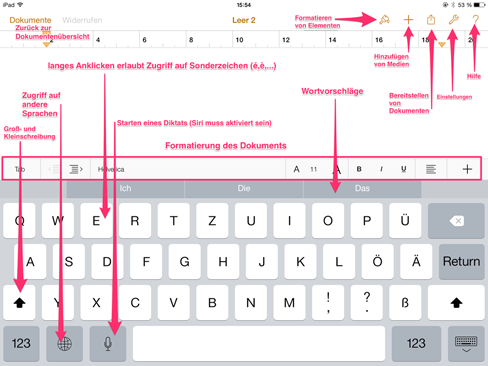Dokumentation - iOS
Inhalt des Moduls
Das iPad kann vielfältig für Dokumentationszwecke eingesetzt werden. Es gibt die vorinstallierte App Notizen , die direkt dafür eingesetzt werden kann. Andere Apps, wie z.B. Pages und MS Office, sind kostenlos, müssen aber zunächst heruntergeladen werden. MS Office muss zudem bei der Nutzung von speziellen Funktionen bezahlt werden.
In diesem Modul wird die App Pages verwendet. Außerdem sollen anhand der App verschiedene Grundfunktionalitäten des iPads vorgestellt werden. Grundlage für die Bearbeitung des Moduls ist das Modul Recherchieren, in der Inhalte in die Fotomediathek bzw. in die Zwischenablage kopiert wurden.
In einem zweiten Schritt wird die App PDF Expert vorgestellt um das Dateimanagement und die Bearbeitung von PDF Dokumenten zu demonstrieren. Am Ende der Moduls werden verschiedene Möglichkeiten des didaktischen Einsatzes vorgestellt.
Pages
Pages ist ein Textverarbeitungsprogramm. Dieses kann auch vorhandene Pages oder MS-Word Dokumente, die am PC erstellt wurden, verarbeiten. Das fertige Dokument kann in verschiedene Formate exportiert werden. Zur Auswahl stehen PDF, Word, Pages oder ePub (eBook Format). Zunächst wird ein neues leeres Dokument erstellt. Man kann aus Formatvorlagen auswählen, die in verschiedene Kategorien eingeteilt sind. Für dieses Modul wird ein leeres Dokument benötigt.
Ein Überblick über das Programmfenster und den Einstellungen können dem nachfolgenden Screenshot entnommen werden.
Auswählen von Text
Zunächst soll aus Safari ein Text in das leere Dokument kopiert werden. Dazu wird in Safari der Text kopiert. Vor dem kopieren muss der Text ausgewählt werden, dazu tippen Sie auf die Einfügemarke, um die Auswahloptionen anzuzeigen. Wahlweise können Sie auch ein Wort durch Doppeltippen auswählen. Bewegen Sie die Aktivpunkte, um die Auswahl an Textzeichen zu erweitern oder zu verringern.
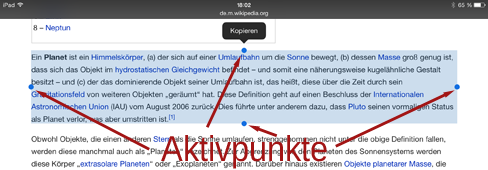
Einfügen von Text
Zum Einfügen des kopierten Textes in das Pages Dokument klicken Sie doppelt auf den Home Button. Jetzt können Sie alle offenen Dokumente sehen. Wählen Sie das Pages Dokument aus und tippen Sie an die Stelle, wo der Text eingefügt werden soll. Jetzt wählen Sie „Einsetzen“ aus. Zum Formatieren des Textes muss dieser erneut ausgewählt werden.
Formatieren von Text
Nun kann aus der Leiste über der Tastatur (siehe Screenshot) die gewünschte Formatierung vorgenommen werden.
Korrigieren von Text
Legen Sie den Finger auf ein Textobjekt, um die Lupe einzublenden, und bewegen Sie im vergrößerten Ausschnitt die Einfügemarke an die gewünschte Zeichenposition. Jetzt kann die entsprechende Stelle korrigiert werden.
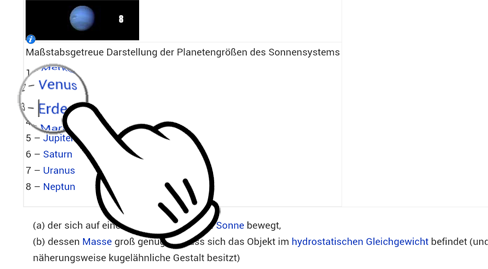
Einfügen und Bearbeiten von Bildern
Wurden in Safari im vorherigen Modul Bilder einer Webseite gesichert oder mit dem iPad Bilder oder Videos aufgenommen, so können diese in Pages eingefügt werden. Dazu tippen Sie auf das + Zeichen im oberen rechten Bereich und anschließend auf das 4. Symbol des erscheinenden Menüs. Hier haben Sie Zugriff auf die Mediendatenbank. Wählen Sie das entsprechende Bild aus. Dieses Bild kann jetzt an die gewünschte Position geschoben werden. Außerdem kann es an den Ecken angeklickt werden, um es zu verkleinern oder zu vergrößern.
Wenn man auf erste Symbol in der rechten oberen Ecke klickt, kann man das Bild mit einem Rahmen versehen, Schatten oder die Transparenz verändern.
Absatzstile
Für die schnelle Formatierung von Dokumenten bietet sich an, die voreingestellten Absatzstile zu verwenden. Dazu wählen Sie den zu formatierenden Text aus und klicken im oberen rechten Bereich auf das Formatierungssymbol. Unter Stil finden Sie verschiedene Absatzstile wie z.B. Überschriften, Unterschriften oder Textkörper.
Texteingabe und Rechtschreibkorrektur
Während der Eingabe schlägt die Tastatur das nächste Wort vor (nicht in allen Sprachen verfügbar). Tippen Sie auf ein Wort um es auszuwählen oder akzeptieren Sie einen Vorschlag, indem Sie ein Leerzeichen oder ein Satzzeichen eingeben. Wenn Sie auf ein vorgeschlagenes Wort tippen, wird nach dem Wort ein Leerzeichen angezeigt. Wenn Sie ein Komma, einen Punkt oder ein anderes Satzzeichen eingeben, wird das Leerzeichen gelöscht. Lehnen Sie einen Vorschlag ab, indem Sie auf das Wort tippen, das Sie eingegeben haben (dieses wird als Option für Textvorschläge mit Anführungszeichen angezeigt).
Nachschlagen in Wörterbüchern
Alle Apps auf dem iPad können Ihnen zu Wörtern Definitionen oder Übersetzungen anzeigen. Dazu wählen Sie das entsprechende Wort aus und tippen auf
Definieren
. Falls keine Definition geliefert wird, dann tippen Sie im aufgerollten Fenster auf
Verwalten
und aktivieren Sie das entsprechende Wörterbuch. Für die Schule haben sich besonders die Wörterbücher Deutsch (Duden), Amerikanisches und Britisches Englisch, Französisch und Spanisch bewährt. Die jeweiligen Wörterbücher müssen zunächst herunter geladen werden. Dazu tippen sie auf das Pfeilsymbol neben dem Wörterbuch. Nach kurzer Zeit steht Ihnen das Wörterbuch zum Nachschlagen zur Verfügung.
Hinzufügen oder Ändern von Tastaturen für die jeweilige Sprache
Sie können Eingabefunktionen wie die Rechtschreibkorrektur aktivieren oder deaktivieren, und fremdsprachige Tastaturen hinzufügen um die Rechtschreibkorrektur in der jeweiligen Sprache vorzunehmen.
Fremdsprachliche Tastaturen können Sie hinzufügen unter:
„Einstellungen“ > „Allgemein“ > „Tastatur“ >„Tastaturen“
. Tippen Sie nun auf
„Tastatur hinzufügen“
. Nun empfiehlt es sich die Tastatur des gewünschten Landes auszuwählen.
Das Umschalten zwischen Tastaturen für die erleichterte Eingabe und der jeweiligen Rechtschreibprüfung funktioniert auf den Klick auf den Globus im unteren linken Bereich der Tastatur. Wenn man länger darauf klickt, bekommt man alle Tastaturen, die man ausgewählt hat, eingeblendet.
Gesten
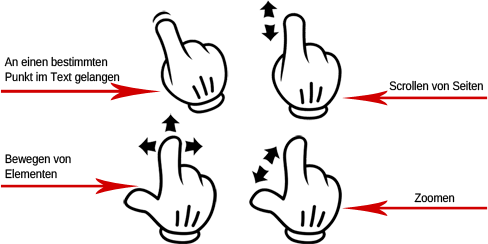
Multitasking-Gesten
Mithilfe der Multitasking-Gesten auf dem iPad können Sie zum Home-Bildschirm zurückkehren, die Multitasking-Leiste einblenden oder zu einer anderen App wechseln.
Rückkehr zum Home-Bildschirm: Ziehen Sie vier oder fünf Finger zusammen.
Anzeigen der Multitasking-Leiste: Streichen Sie mit vier oder fünf Fingern nach oben.
Wechsel zwischen Apps: Streichen Sie mit vier oder fünf Fingern nach links oder rechts.
iPad und Pages sind Warenzeichen von Apple Inc., eingetragen in den USA und anderen Ländern
Dokumentation iOS: Herunterladen [pdf] [1,31 MB]
Weiter mit Dateimanagement