Recherchieren - iOS
Das Recherchieren gestaltet sich aufgrund des schnellen Zugriffs als äußert praktisch und effektiv mit einem Tablet. Voraussetzung hierfür ist eine bestehende WLAN-Verbindung ins Internet. Durch spezielle Apps kann man den Schülern die Vorauswahl der Quellen erleichtern. Aber auch schon mit dem Standard Browser ist eine schnelle Recherche und das Archivieren des Gefundenen möglich.
Der Standard Browser (Safari 1 )
Am Beispiel der Recherche nach den Planeten unseres Sonnensystems soll der Umgang mit dem Standard Browser geübt werden.
Zuerst sollte der Browser, der sich standardmäßig in der Dock befindet, gestartet werden. Sobald man in die Adresszeile tippt erscheint die Tastatur um eine Suchanfrage eingeben zu können.
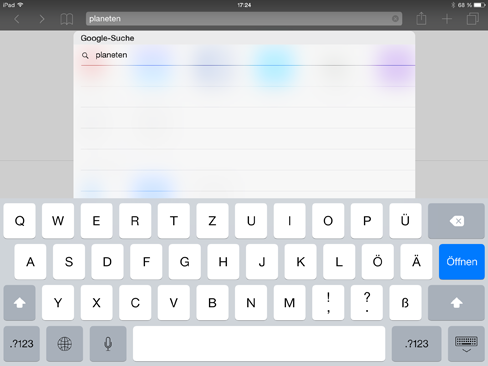
Sobald man einen Begriff eingegeben hat, bekommt man eine Google-Suche angeboten, die man auswählen kann. Das Öffnen startet diese ebenfalls. In den Einstellungen des iPads kann man unter dem Punkt Safari 1 auch die Standardsuchmaschine ändern.
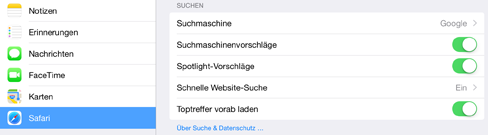
Die Suchergebnisse werden wie gewohnt aufgelistet und durch Auswählen eines Links kommt man zur gewünschten Seite.
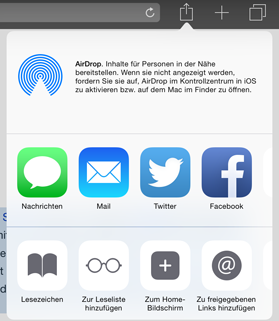
Um wichtige Webseiten noch schneller wiederzufinden, können Sie Lesezeichen, eine Leseliste und freigegebene Links erstellen.
Lesezeichen sind Links, die einer Lesezeichenliste für den schnellen Zugriff gespeichert werden.
Die Leseliste sichert nicht nur den Link, sondern die komplette Seite, so dass Sie auch offline gelesen werden kann.
Freigegebene Links sind Feeds auf Abonnements wie z.B. Podcasts oder News.
Sie können hier auch eine Verkn üpfung einer Internetseite auf dem Home-Bildschirm erzeugen.
Texte und Bilder in einem Textdokument sammeln (Pages 2 )
Es soll der Text über die Planeten für die Erstellung einer Präsentation gesichert werden. Hierfür bleibt man solange mit dem Finger auf dem Text, bis die Lupe erscheint. Dann öffnet sich ein blaues Markierungsfenster. Die Markierung kann man nun an den blauen Punkten auf die gewünschte Textpassage vergrößern und auf das Feld „
Kopieren
“ drücken.
TIPP: Doppeltes Tippen auf einen Text vergrößert den Abschnitt auf die Größe des Bildschirms!
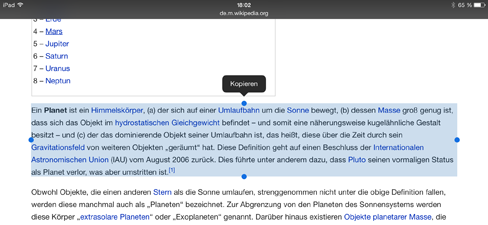
Die Textpassage befindet sich nun in der Zwischenablage und kann in eine beliebige App eingefügt werden. Wir starten hierfür die App Pages und fügen den Text dort ein.
Hierfür wie folgt vorgehen:
- Home-Button drücken und Pages starten
- Leeres Dokument durch „+“ öffnen
- Format bzw. Vorlage wählen (z.B. leeres Hochformat)
-
mit dem Finger auf blinkenden Cursor drücken, bis Lupe erscheint und
Einsetzenwählen
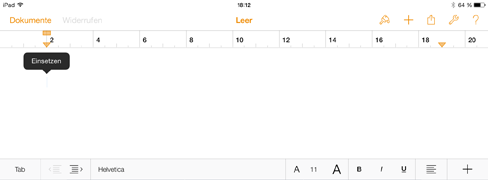
Der Text erscheint nun und wird automatisch in dem Dokument gespeichert.
Eine Grafik oder Bild kann man nicht nur kopieren, sondern auch auf dem iPad sichern. Hierfür erscheint eine extra Option nach der Auswahl des Bildes.
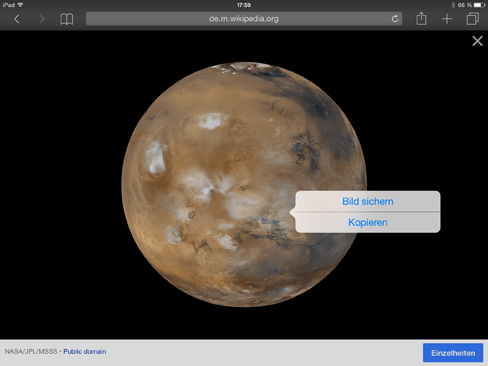
Das Bild wird hierbei in der App Fotos gesichert und kann von dort in eine andere App übertragen werden.
Bilder in der Fotos App weiterverwenden
Die App
Fotos
ist ein Archiv für Bilder und Videos auf dem iPad. Andere Apps können sich dieses Archivs bedienen. Allerdings wird man beim ersten Zugriff auf die Fotos-App aus einer anderen App heraus gefragt, ob man diesen Zugriff erlaubt. Falls Sie nachträglich die Genehmigung für den Zugriff erteilen wollen, so ist dies jederzeit unter
Einstellungen > Datenschutz > Fotos (oder Kamera, Mikrofon)
möglich.
Um ein Bild in z.B. Pages von der App Fotos zu übertragen gibt es zwei Vorgehensweisen:
- Sie öffnen die App Fotos und wählen das Bild aus und kopieren es, oder
- Sie öffnen Pages, platzieren den Cursor, wählen das „+“ und das Album aus. Hier sollte ihr Bild sichtbar sein. Jetzt brauchen Sie es nur noch anzutippen und es erscheint im Dokument.
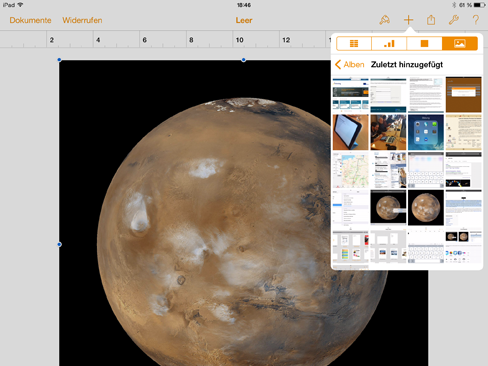
An den Blauen Punkten kann man das Bild nun noch in der Größe verändern, mit einem Finger platzieren und mit zwei Fingern drehen.
Die App Fotos bietet Ihnen nach Auswahl eines Bildes unter der Option
Bearbeiten
rudimentäre Bildbearbeitungsmöglichkeiten.
[1] Safari is a trademarks of Apple Inc., registered in the U.S. and other countries.
[2] Pages is a trademarks of Apple Inc., registered in the U.S. and other countries.
Recherchieren - iOS: Herunterladen [pdf] [2,26 MB]
Weiter mit Dokumentation
