Projektdatenbank in moodle anlegen
Übung A
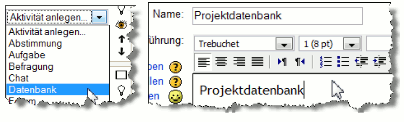
Fügen Sie als Lernaktivität eine Datenbank hinzu.
Mit einer Datenbank ermöglichen Sie es Teilnehmern auch für andere sichtbar Materialien hochzuladen.
Geben Sie der Datenbank einen Namen und fügen Sie eine Beschreibung hinzu.
Mit "Änderungen speichern" schließen Sie
den
ersten Schritt der Datenbankanlage ab.
Übung B
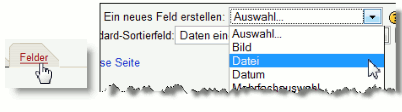
Im nächsten Schritt legen Sie Felder an. Bestimmen Sie für jedes Feld zunächst die Feldart.
"Textfeld" erzeugt ein Datenbankfeld, in das der Benutzer später Text eingeben kann. "Datei" erzeugt eine Datenbankfeld, in das der Nutzer später eine Datei hochladen kann usw.
Übung C
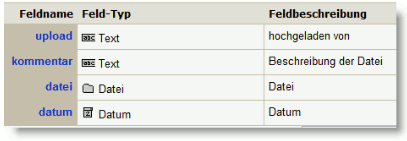
Legen Sie zwei Felder vom Typ „Text“ an, ein Feld vom Typ „Datei“ und ein Feld vom Typ „Datum“.
Geben Sie den Feldern Namen wie obenstehend abgebildet und die entsprechende Feldbeschreibung.
Das Feld vom Typ Datum wird später vom System genutzt und wird automatisch mit dem Uploaddatum gefüllt.
Übung D
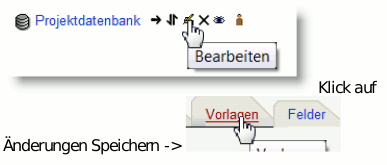
Bevor Sie die Datenbank nutzen können, müssen Sie Vorlagen erstellen
und angeben, wie die Datenfelder angezeigt werden sollen. Klicken Sie dazu auf "Bearbeiten" und anschließend sofort auf "Änderungen
speichern" . Erst dann sehen Sie das Menü „Vorlagen“ .
Sie benötigen eine Vorlage für die Dateneingabe und Vorlagen für
die Darstellung in Einzelansicht und in Listenansicht.
Übung E
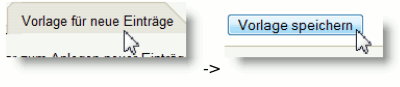
Klicken Sie auf "Vorlagen" und dann auf "Vorlage für neue Einträge" . Beenden Sie die Eingabe mit "Vorlage speichern" .
Auch wenn Sie in der Vorlage nichts ändern, ist dieser Speichervorgang wichtig. Erst danach steht Ihnen als Nutzer die Eingabemaske zur Verfügung.
Übung F
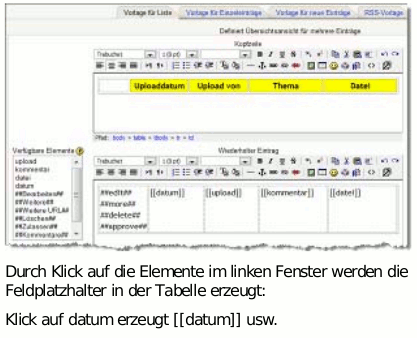
Öffnen Sie im Bearbeiten-Modus die Ansicht "Vorlage für Listen" .
Erstellen Sie in der Kopfzeile eine Tabelle mit fünf Spalten und einer Zeile. Wenn Sie sich auskennen, können Sie den Spalten im HTML-Code (Symbol <> in der Menüleiste) die Breiten 10%, 20%, 20%, 25%, 25% geben. Diese Zeile wird in der Datenbank später zur Kopfzeile der Datenbankanzeige.
Löschen Sie im unteren Editor die dort vorhandene Tabelle.
Kopieren Sie die Tabelle aus der Kopfzeile in den unteren Editor und löschen Sie den Text in den Tabellenzellen.
Durch einfachen Klick auf die Elemente im linken Fenster „Verfügbare Elemente“ erzeugen Sie in der jeweiligen Tabellenzelle den Platzhalter für das später angezeigte Datenfeld.
##edit## steht für das später angezeigte Symbol zum Editieren des Tabelleneintrags. ##Löschen## steht für löschen usw.
[[datum]] steht für das Datumsfeld usw.
Übung G
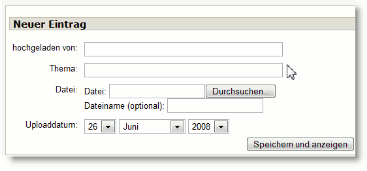
Wenn Sie jetzt als Trainer aber auch als Nutzer die Datenbank öffnen und auf „Neuen Eintrag hinzufügen“ klicken, öffnet sich eine Maske (siehe Abb. oben) und Sie können einen neuen Datensatz aufnehmen.
In der jeweiligen Ansicht können Sie sich die aufgenommenen Daten in Einzel- oder Listenansicht ansehen.
Einträge können nur von den Teilnehmern editiert werden, die Sie angelegt haben.
Dokument herunterladen [pdf][84 KB]
Weiter zu Phasen der Teambildung
