Anlegen eines BBB-Webkonferenzraums in Moodle
Zugang zu einem Webkonferenzraum einrichten
Um einen BigBlueButton-Konferenzraum anzulegen, erstellen Sie in Moodle eine entsprechende Aktivität:
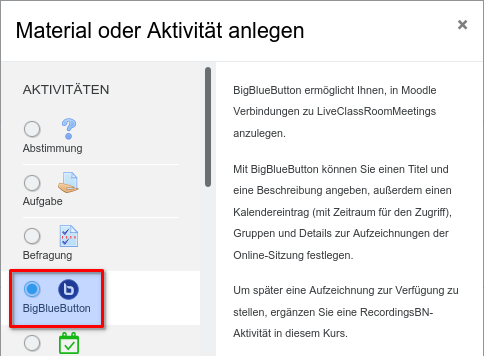
Wählen Sie die Aktivität „BigBlueButton“ und bestätigen Sie mit „Hinzufügen“.
Einstellungen für den Konferenzraum
Die Ziffern in der folgenden Erklärung beziehen sich auf die entsprechenden Markierungen im Screenshot weiter unten.
-
❶ Stellen Sie den Instanztyp auf „Nur Räume/Aktivitäten“
-
❷ Vergeben Sie einen Namen für die Aktivität - Dieser kann beliebig gewählt werden.
Der Raumname erscheint dann sowohl im Moodlekursraum als auch im BBB-Konferenzraum -
❸ Öffnen Sie die Raumeinstellungen und setzen Sie den Haken bei „Auf Moderator warten“ ❹.
Andernfalls können die Schüler_innen unbeaufsichtigt Videokonferenzen führen, was im Regelfall nicht wünschenswert ist. -
❺ Öffnen Sie den Bereich „Präsentationsinhalt“, wenn Sie eine eigene Präsentation im Webkonferenzraum bereitstellen wollen. Ziehen Sie die Datei einfach per Drag-and-Drop auf das Feld ❻.
-
❼ Legen Sie in diesem Abschnitt fest, wer den Raum mit welchen Rechten betreten darf. Standardmäßig wird der/die Ersteller der Aktivität als „Moderator“ eingetragen und die eingeschriebenen Teilnehmerinnen und Teilnehmer des Moodlekursraums als „Zuschauer“
- ❽ Über die Einstellungen des Zeitplans kann man den Zugang zu einem Webkonferenzraum zeitlich begrenzen. Sind diese Einstellungen nicht aktiviert, gibt es keine Einschränkung.
- Im Bereich ❾ „weitere Einstellungen“ können Sie die Aktivität bei Bedarf noch im Kursraum verstecken.
- Danach beenden Sie die Konfiguration mit einem Klick auf ❿ „Speichern und zum Kurs“
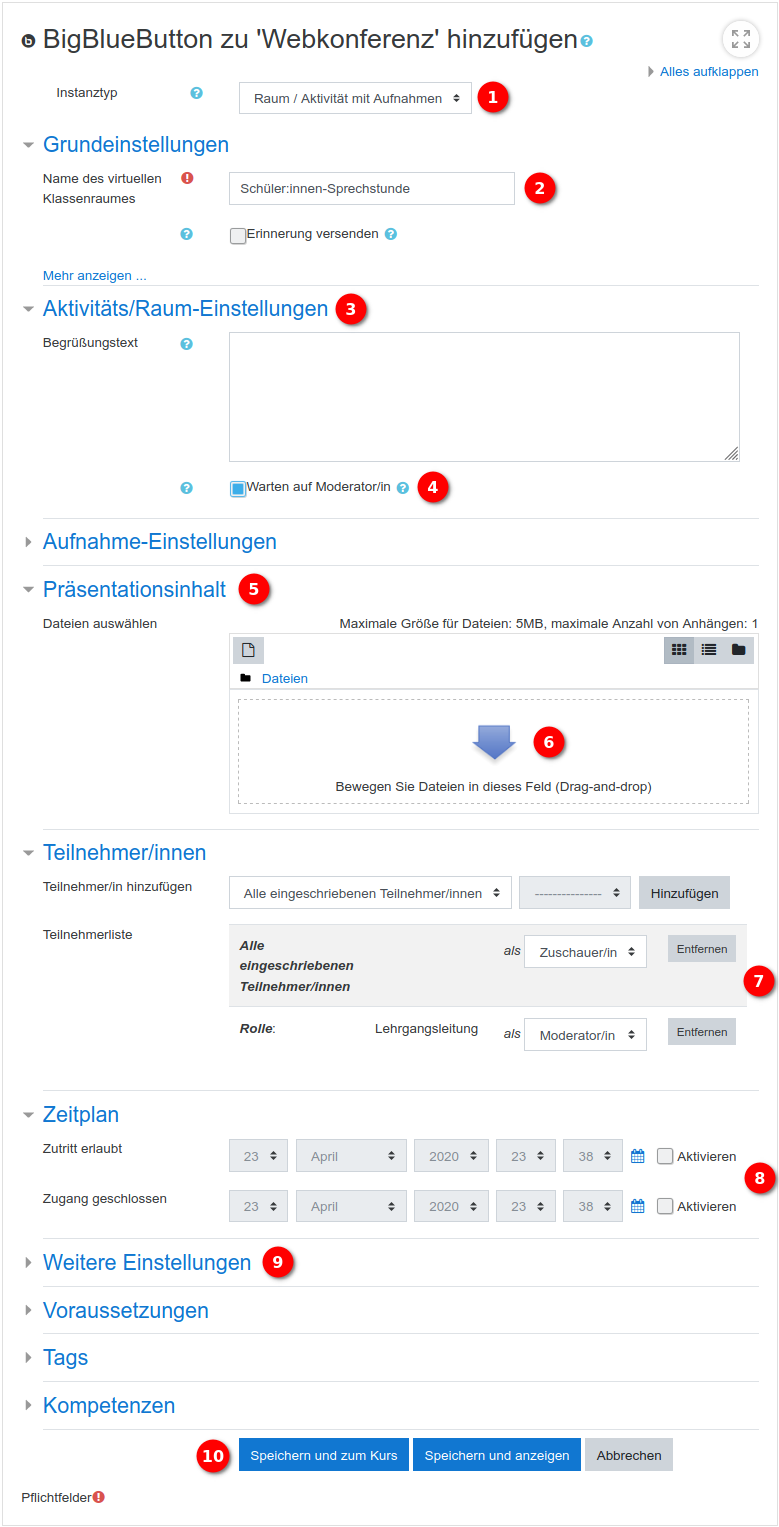
Gäste hinzufügen
 Neu ist die Möglichkeit, auch Gästen den Zugang zu einer Moodle-BigBlueButton-Konferenz zu gewähren. Die Gäste müssen dafür nicht im Moodlekursraum eingeschrieben sein. Sie müssen nicht einmal in Moodle registriert oder angemeldet sein. Der Zugriff erfolgt über einen Link mit einem Passwort. Gäste landen automatisch zuerst im Warteraum.
Neu ist die Möglichkeit, auch Gästen den Zugang zu einer Moodle-BigBlueButton-Konferenz zu gewähren. Die Gäste müssen dafür nicht im Moodlekursraum eingeschrieben sein. Sie müssen nicht einmal in Moodle registriert oder angemeldet sein. Der Zugriff erfolgt über einen Link mit einem Passwort. Gäste landen automatisch zuerst im Warteraum.
Wie das geht ist im Bereich Tipps/Tricks genau beschrieben.
Teilnehmerrechte beschränken
Update Februar 2021: Seit der Version 2.4.1 des BBB-Plugins für Moodle lassen sich die Teilnehmerrechte schon vor der Konferenz – in den Einstellungen der BBB-Aktivität – beschränken.
Es wird empfohlen die „geteilten Notizen“ sowie die „privaten Chats“ standardmäßig zu deaktivieren, wie in der nachfolgenden Abbildung demonstriert. Eventuell ist das im jeweiligen Schulmoodle auch schon so voreingestellt.
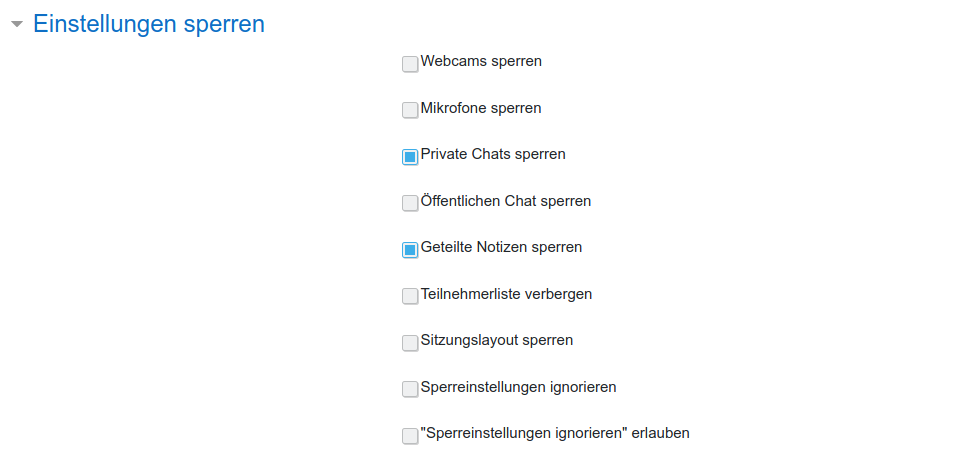
Diese Funktionen können natürlich unabhängig von der Voreinstellung jederzeit während der Konferenz auch wieder freigegeben werden.
Links
Weiter zu Anlegen eines BBB-Webkonferenzraums in einer Nextcloud
