Weboberfläche
Nach Aufruf der Nextcloud-Webadresse der Schule und Anmeldung, wird man beim erstmaligen Besuch von einer Slideshow mit grundlegenden Informationen begrüßt. Die Slideshow kann durchgeblättert werden oder auch zu einem späteren Zeitpunkt durch Klick auf das Profilbild ❶ und Auswahl von "Über" ❷ erneut aufgerufen werden.
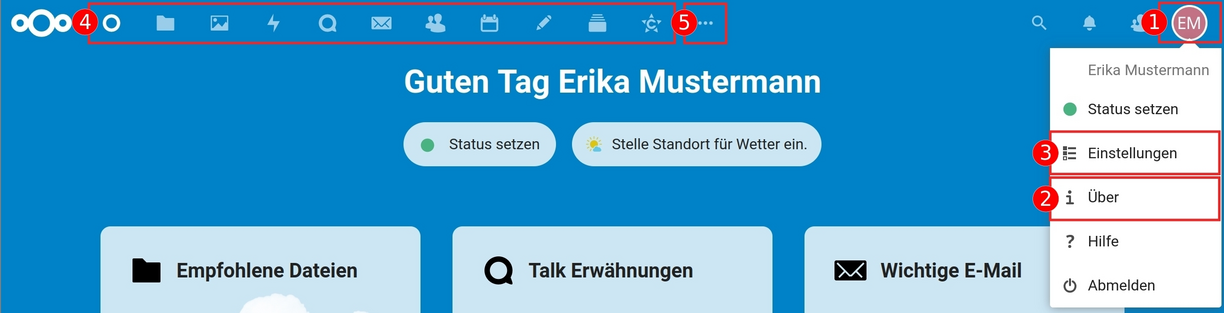
Bildschirmfoto: Weboberfläche von Nextcloud GmbH [CC BY-SA 4.0]
Die Spracheinstellung und das Gebietsschema der Nextcloud lassen sich bei Bedarf über die Einstellungen ❸, die ebenfalls durch Klick auf das Profilbild erreichbar sind, anpassen.
Im oberen Bereich der Weboberfläche ❹ können die verfügbaren Apps wie z.B. Dateien, Kalender oder Kontakte angesteuert werden. Sollten nicht alle Apps nebeneinander angezeigt werden können, lassen sie sich über das Dreipunkt-Menü ❺ aufrufen. Der Administrator der Nextcloud kann über das Adminkonto passende Apps installieren und die Anordnung der Apps ändern.
Persönliches Dashboard
Standardmäßig gelangt man nach Anmeldung direkt zu seinem persönlichen Dashboard. Hier wird man auf einen Blick über gerade wichtige Dateien, Notizen oder anstehende Termine informiert, auf die man direkt zugreifen kann. Die angezeigten Widgets, sowie das Hintergrundbild können durch Klick auf "Anpassen" am unteren Bildschirmrand geändert werden. Um die Reihenfolge der Widgets anzupassen, lassen sich diese im oberen Bereich mit der linken Maustaste greifen und verschieben.
Weiter zu Dateiverwaltung
