Arbeiten mit WinSCP
Hier finden Sie eine Kurzanleitung für das vergleichbare Programm FileZilla
Gehen Sie zu http://winscp.net/eng/download.php und wählen Sie dort "Standalone application" aus. Es wird nun eine einzige, ausführbare Datei heruntergeladen. Speichern sie diese Datei z.B. auf Ihrem Desktop. Möchten Sie eine deutschsprachige Version, müssen Sie "Multilanguage installation package" auswählen.
Nach dem ersten Start sehen Sie diesen Bildschirm.

Tragen Sie den Rechnernamen Servers ein, wählen Sie Portnummer 22 und tragen Sie ihren Benutzernamen und ihr Kennwort ein. Nach einem Klick auf "Anmelden" werden sie mit dem Server verbunden.
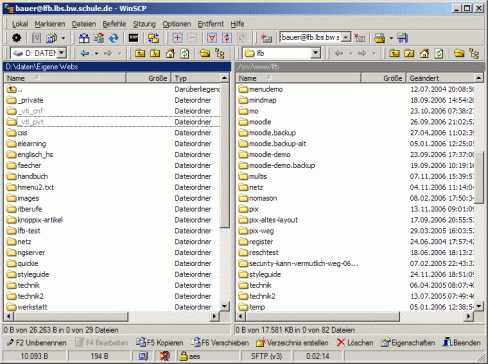
Links werden die Verzeichnisse auf ihrer lokalen Festplatte, rechts die Verzeichnisse auf dem Server dargestellt. Gehen Sie nun zu den Verzeichnissen, in den Ihre Dateien lokal liegen und auf dem Server liegen sollen. In unserem Beispiel ist dies das Verzeichnis /styleguide.

Um Dateien von Ihrem Rechner auf den LFB-Server zu kopieren genügt es, die Datei im linken Fenster zu markieren und mit gedrückter linker Maustaste in das rechte Fenster zu ziehen und loszulassen. Alternativ dazu können Sie die Datei im linken Fenster markieren und dann "F5" drücken.
Um die WinSCP-Einstellungen permanent zu speichern klicken sie auf "Sitzung --> Sitzung speichern".

Sie können sich künftig mit einem Klick auf "Gespeicherte Sitzungen" am Server anmelden und befinden sich gleich im "richtigen" Verzeichnis.

Bitte beachten Sie, dass WinSCP Passwörter unverschlüsselt in der Registry von Windows auf Ihrem Rechner ablegt. Sie sollten sich also nicht über WinSCP mit einem Server verbinden, wenn viele Menschen Zugang zu dem von Ihnen verwendeten Computer haben.
WinSCP gibt es auch für den USB Stick: Elektronische Schultasche
