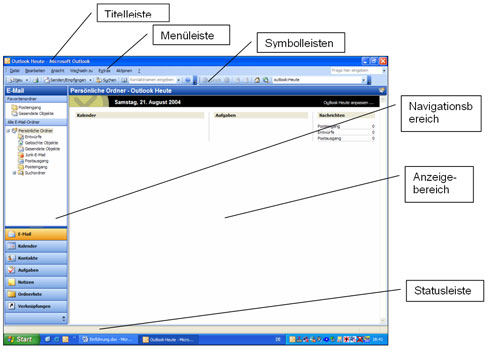Grundlagen
1. Was ist Outlook
Outlook ist ein Programm, mit dem Sie Ihre persönlichen und beruflichen Aktivitäten organisieren und planen können. Adressen, E–Mails, Termine, Aufgaben, Arbeitsabläufe und Notizen lassen sich in einer einzigen Datenbank unter einer komfortablen und leistungsfähigen Benutzeroberfläche verwalten. Outlook ist nicht zu verwechseln mit Outlook Express, das Bestandteil aktueller Windows–Betriebssysteme ist. In Outlook Express stehen nur die Mailfunktionen und Kontakte zur Verfügung, die weiteren Funktionen wie beispielsweise der Terminkalender fehlen.
2. Das Programm starten
Das Programm wird durch
Doppelklick
auf das
Symbol
![]() oder über
Start – Alle Programme – Microsoft Office – Microsoft Office Outlook 2003
gestartet.
oder über
Start – Alle Programme – Microsoft Office – Microsoft Office Outlook 2003
gestartet.
3. Der Outlook-Bildschirm
Nach dem Start des Programms meldet sich Outlook Heute. Auf einen Blick werden für diesen Tag alle wichtigen Dinge angezeigt: Kalender (Termine), Aufgaben und E-Mails. Er besteht im Wesentlichen aus folgenden Elementen:
![]() Grafik zum Vergrößern anklicken.
Grafik zum Vergrößern anklicken.
Die Bildschirmansicht ändert sich je nach gewählter Programmeinstellung. Einige Befehle und Symbolleisten stehen nur in bestimmten Ansichten oder in der gewählten Funktion des Programms zur Verfügung.
4. Hauptfunktionen
Standardmäßig wir am linken Rand des Arbeitsbereichs die so genannte Outlook-Leiste dargestellt. Über die Outlookleiste lassen sich jede Art von Informationen mit folgenden Modulen organisieren.
|
|
Über die Funktion „E-Mail“ können Sie Nachrichten senden und empfangen und die E-Mail-Ordner verwalten: Posteingang, Postausgang, Entwürfe, gesendete Objekte usw. Beim Anklicken des E-Mail-Schalters wird in der Menüleiste die folgende Ordnerstruktur angezeigt. Alle Outlook-Dateien erhalten beim Speichern die Endung .PST . Es ist nicht möglich, aus dem normalen Windows-Dateisystem auf Dateien in Outlook-Ordnern zuzugreifen. |

|
|
|
Im elektronischen Kalender können Sie Termine, Besprechungen und Ereignisse planen und innerhalb einer Arbeitsgruppe (im Netzwerk) abstimmen. Bei entsprechender Freigabe können Sie auch auf die Terminkalender ander Nutzer zugreifen. Die Kalender werden wahlweise in Tages-, Arbeitswochen-, Wochen- oder Monatsansichten dargestellt. | |
|
|
Mit der Funktion Kontakte lassen sich Adressen und Angaben zu Personen und Unternehmen verwalten. Durch entsprechende Verknüpfungen können freigegebene Kontakte für andere Nutzer zugänglich gemacht werden. Die Adresseinträge lassen sich je nach Bedarf gruppieren, filtern und formatieren. Zusammengehörige Outlook-Elemente oder Office-Dokumente lassen sich mit dem entsprechenden Kontakt verknüpfen. So können Sie die Aktivitäten im Zusammenhang mit einem Kontakt dokumentieren. | |
|
|
Eine Aufgabe ist ein persönlicher oder aufgabenbezogener Auftrag, der bis zur Erledigung verfolgt wird. Deshalb ist die Aufgabenplanung mit der Kalenderfunktion des Programms eng verbunden. | |
|
|
Über die Notiz- oder Merkzettelfunktion lassen sich kurze Texte Ideen, Erinnerungen u. Ä. schnell notieren und verwalten. | |
|
|
Durch Klick auf die Ordnerliste erhalten Sie eine Gesamtdarstellung sämlicher Ordner des Programms: Aufgaben, Entwürfe, Kalender usw. | |
|
|
Über die Verknüpfung „Outlook Heute“ bekommen Sie eine Vorschau auf den aktuelle Tag. Eine Übersicht über die Termine, Aufgaben und die Anzahl der neuen E-Mail-Nachrichten wird angezeigt. | |
|
|
Das Journal dient der Ansicht und der Verfolgung von Aktivitäten und Arbeitsabläufen. Die Eintragungen im Journal erfolgen automatisch. | |
Die Informationen aus einem Modul lassen sich leicht in ein anderes Modul übernehmen. Beispiel: Sie erhalten per E-Mail einen Termin. Dann können Sie die E-Mail so in Ihren Terminkalender übernehmen, dass automatisch daran erinnert werden.
Übung 1
- Suchen Sie sich einen Partner und starten Sie das Programm.
- Rufen Sie einzelnen Gruppen des Programms auf.
-
Betrachten und erforschen Sie gemeinsam die unterschiedlichen Darstellungen der folgenden Gruppen:
- Kalender
- Kontakte
- Aufgaben
- Notizen
- Erklären Sie Ihrem Partner welche Funktion die Gruppe „Ordnerliste“ hat.
5. E-Mail-Konto einrichten
Mit Outlook können Sie neben einem fest eingerichteten Postfach (z. B. T-Online) auch ein Free-Mail-Postfach (z. B. bei T-Online, web.de oder gmx.de) verwalten. Dazu müssen Sie folgende Einstellungen vornehmen:
Arbeitsablauf
1. Starten Sie Outlook und rufen Sie das Menü Extras – E-Mail-Konten auf. Wählen Sie im aufgehenden Fenster im Bereich „E-Mail“ die Option „Ein neues E-Mail-Konto hinzufügen“ und klicken Sie auf die Schaltfläche „Weiter“.
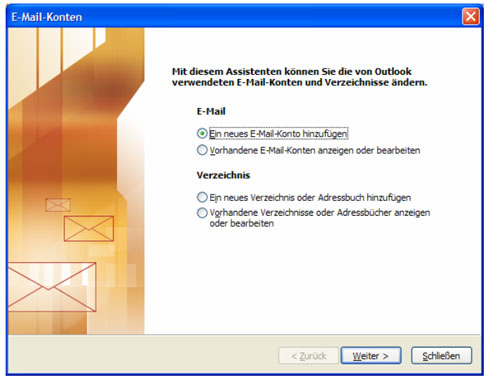
2. Im folgenden Fenster können Sie den Servertyp für Ihr E-Mail-Konto wählen. Haben Sie z. B. bei Web.de eine Mailbox, wählen Sie POP3 und anschließend die Schaltfläche „Weiter“. Geben Sie im folgenden Fenster die entsprechenden Benutzer-, Anmelde- und Serverinformationen ein. Die Serverinformationen können Sie bei dem jeweiligen Mailbox-Anbieter nachfragen. Wenn Sie die Option „POP3“ gewählt haben, können Sie die eingegangenen E-Mails aus Ihrer Web-Mailbox herunterladen. Dies bedeutet aber, dass alle E-Mails aus der Web-Mailbox gelöscht sind (auch die E-Mails in den von Ihnen eingerichteten Web-Ordnern).
3. Das Herunterladen der E-Mails erfolgt nicht automatisch. Sie müssen dazu in Outlook die Schaltfläche „Senden/Empfangen“ aktivieren.
![]()
4. POP3 ist die Abkürzung für „ P ost O ffice P rotocol 3“ zu deutsch „Postbüro-Protokoll 3“. Es ist ein gängiges Protokoll im Internet, das zuständig ist für die Übertragung von E-Mails von einem Anbieterserver zum Anwender.
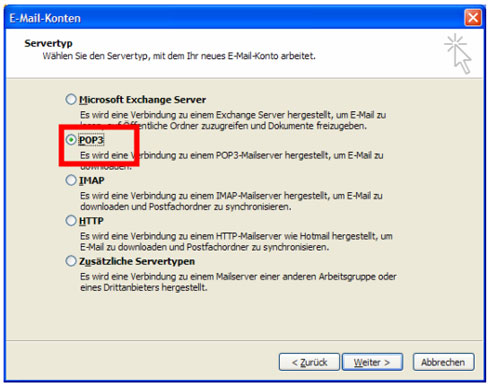
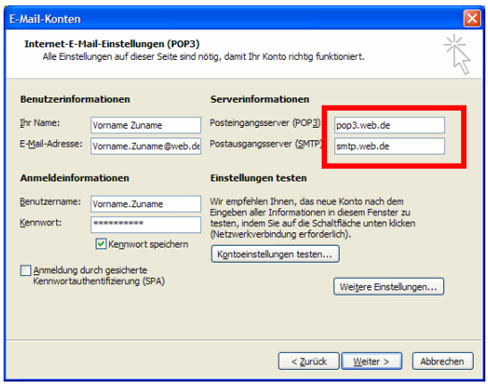
Wollen Sie, dass eine Kopie Ihrer E-Mails von Ihrer Web-Mailbox in Outlook übernommen wird, müssen Sie den Servertyp „IMAP“ wählen und die folgenden Serverinformationen eingaben:
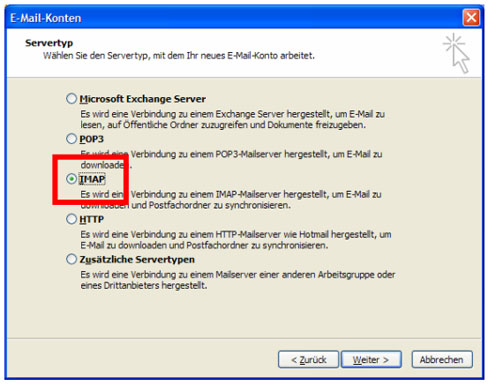
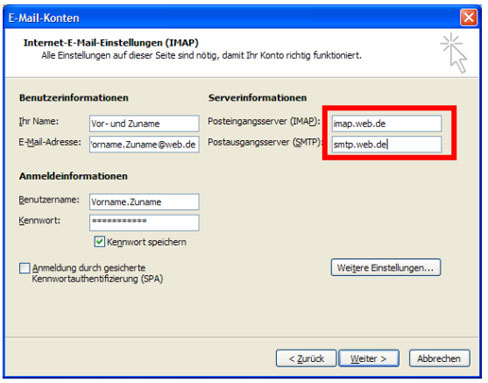
IMAP ist die englische Abkürzung für „ I nternet M essage A ccess P rotocol“ zu deutsch Internetnachrichten-Zugangsprotokoll. Mit diesem Protokoll können E-Mail-Programme wie beispielsweise Outlook auf einen besonders konfigurierten E-Mail-Server zugreifen.
Im Bereich des Internets heißt das Protokoll, das den Standard zum Transport der Post festlegt SMTP ( S imple M ail T ransfer P rotocol).
Die Serverinformationen für T-Online und GMX lauten wie folgt:
|
T-Online |
GMX |
|
Posteingangsserver (POP3
):
|
Posteingangsserver (POP3):
pop.gmx.de
|
5. Nachdem Sie den entsprechenden Servertyp gewählt und die Internet-E-Mail-Einstellungen vorgenommen haben, klicken Sie auf die Schaltfläche „Weiter“. Beenden Sie die Kontoeinrichtung mit „Fertig stellen“.
Übung 2
- Richten Sie sich ein E-Mail-Konto für Ihre Mailbox ein.
- Sollten Sie noch keine Feemailbox haben können Sie dies über die www.web.de oder www.gmx.de veranlassen.
Organisationstipps
- Bei umfangreichen Aktivitäten reichen die Standardordner für die Ablage oft nicht aus. Deshalb empfiehlt es sich, eigene Ordner anzulegen.
- Erstellen Sie einen Ablageplan. Legen Sie alle Dateien konsequent nach diesem Plan ab.
- Unterscheiden Sie zwischen Wichtigem und Unwichtigem. Löschen Sie die unwichtigen Dateien sofort.
- Werden „Öffentliche Ordner“ genutzt, legen Sie fest, wer mit welchen Rechten Zugriff auf bestimmte Ordner haben darf.
6. Dateiablage
Das Programm besitzt ein eigenes Dateisystem, sodass ein Zugreifen auf die einzelnen Programmelemente über den Windows Explorer nicht möglich ist. Der Zugriff auf die Informationen erfolgt auf dieselbe Weise, egal ob sich die Daten in gemeinsam genutzten Serverordnern oder in persönlichen Ordnern befinden.
Einen Überblick über das Dateisystem bekommen Sie, indem Sie im Navigationsbereich die Schaltfläche „Ordnerliste“ wählen. Die Ordnerliste ist wie das gewohnte Windows-Dateisystem strukturiert. Die Ordnerstruktur wird durch die entsprechenden Symbole gekennzeichnet.
Das Plus-Zeichen vor einem Ordner zeigt an, dass sich im Ordner noch weitere Unterordner befinden. Durch einen Mausklick auf das Plus-Zeichen werden die untergeordneten Ordner angezeigt und das Plus-Zeichen wird zum Minus-Zeichen.
Die Ordnerliste können Sie den eigenen Anforderungen anpassen und eigene Ordner anlegen, verschieben, umbenennen und wieder löschen.
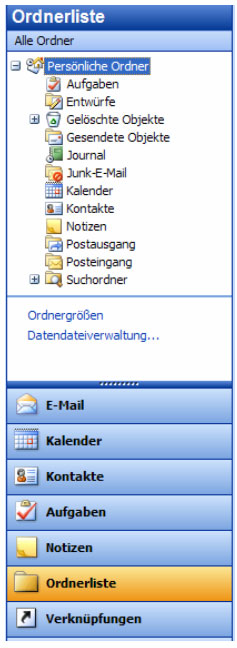
7. Neue Ordner anlegen
Das Programm kann mehrere persönliche Ordner gleichzeitig verwalten. Die persönlichen Ordner befinden sich auf dem Rechner des Nutzers und stehen nur ihm zur Verfügung. Es können zusätzlich beliebig viele persönliche Ordner angelegt werden.
Arbeitsablauf
1. Wählen Sie in der Navigationsleiste die Schaltfläche „Ordnerliste“. Klicken Sie auf das Verzeichnis „Persönlicher Ordner“ mit der rechten Maustaste und wählen Sie im Kontextmenü den Befehl „Neuer Ordner …“.
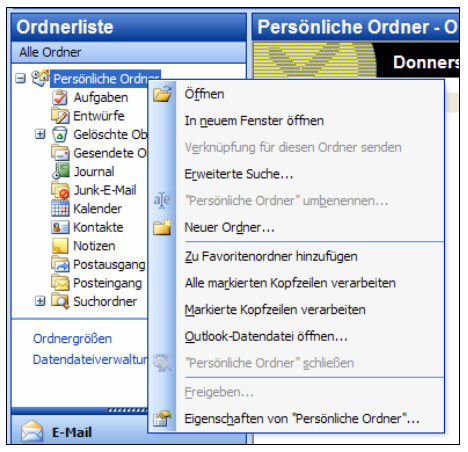
2. Geben Sie im folgenden Fenster in das Feld „Name“ den gewünschten Namen des neuen Ordners ein.
Im Feld „Ordner enthält Elemente des Typs“ legen Sie fest, welche Elementart Sie in diesem Ordner später ablegen wollen. Es ist nicht möglich, später ein Element (Datei) Termin in einem Mailordner abzulegen.
Im Feld „Ordner soll abgelegt werden unter“ suchen Sie einen passenden Ort in Ihrer Dateistruktur für den neuen Ordner.
3. Bestätigen Sie die Einstellungen mit OK.
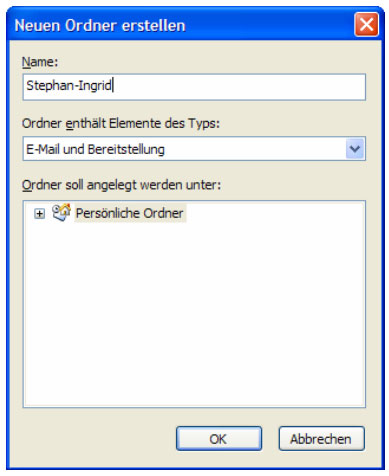
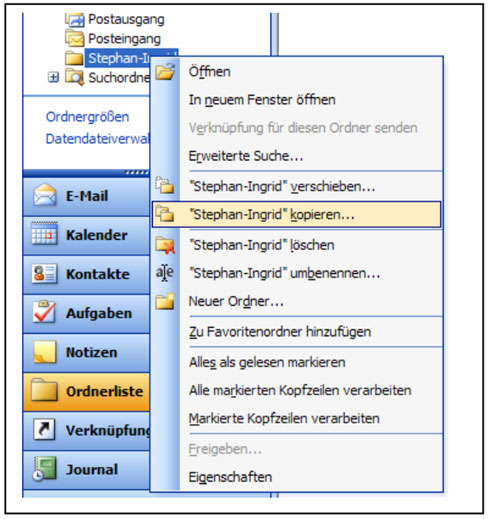
4. In der Ordnerliste des Programms erscheint der neue Ordner. Klicken Sie mit der rechten Maustaste auf den Ordnernamen, sodass das Kontext-Menü für diesen Ordner geöffnet wird. Es enthält alle Möglichkeiten– ähnlich wie der Windows-Explorer - zur Bearbeitung des Ordners. Sie können den Ordner z. B. umbenennen, kopieren, löschen oder einen untergeordneten Ordner erstellen.
Übung 3
1. Erstellen Sie folgende neue Ordner mit Ihrem Namen im Verzeichnis „Persönlicher Ordner“ zur Ablage persönlicher E-Mails, Aufgaben, Kalender, Kontakte und Notizen:
- Zuname - E-Mails-privat –Typ: E-Mail und Bereitstellung
- Zuname - Aufgaben-privat – Typ: Aufgabe
- Zuname - Termine-privat – Typ: Kalender
- Zuname - Adressen-privat – Typ: Kontakt
- Zuname - Notizen-privat – Typ: Notiz
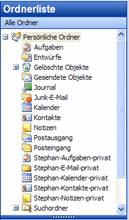
2. Überprüfen Sie die
Ordnertypen
anhand der
vorange
stellten Symbole.
3. Löschen Sie anschließend die Ordner über das Kontext-Menü.
8. Ordner mit Kennwort schützen
Wollen Sie Ihre Daten vor unberechtigtem Zugriff schützen, dann haben Sie über das Programm die Möglichkeit, Ihre persönlichen Ordner durch ein Kennwort schützen.
Arbeitsablauf
1. Klicken Sie in der Ordnerleiste auf Outlook-Heute und wählen Sie im Kontextmenü den Befehl Eigenschaften von „Outlook-Heute“ …
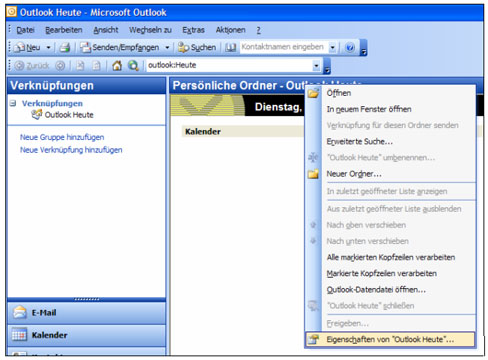
2. Klicken Sie im folgenden Fenster auf die Schaltfläche „Erweitert“.
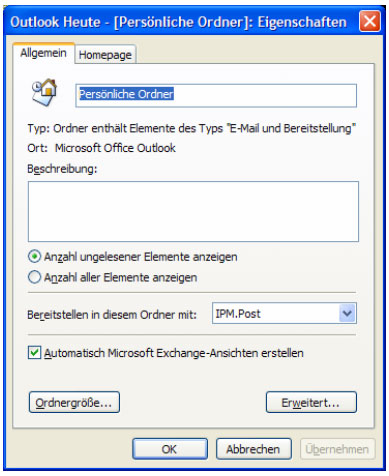
3. Klicken Sie im Fenster „Persönlicher Ordner“ auf die Schaltfläche „Kennwort ändern …“ und geben Sie im folgenden Fenster Ihre Kenndaten ein und schließen Sie das Fenster mit OK.
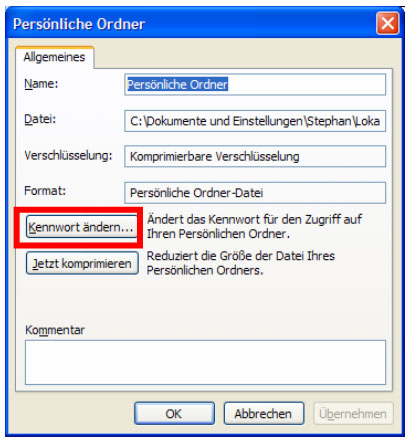
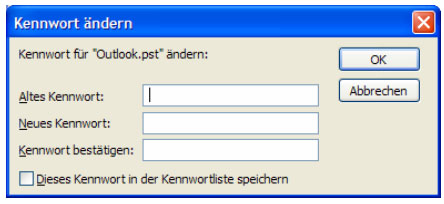
Bitte beachten Sie: Sobald Sie ein Kennwort eingerichtet haben, verlangt das Programm gleich nach Start das Kennwort. Den Zugang zum Programm bekommen Sie erst nach der Eingabe des richtigen Kennworts.
Übung 4
Versehen Sie Ihre persönlichen Ordner mit einem
Kennwort.
Schließen
Sie das Programm und nehmen Sie einen
Neustart
vor, um das Kennwort zu testen.