Bilder einfügen und formatieren
Diese Seite herunterladen: PDF [852 kb] ODT [1.65 MB]
Voraussetzung für die folgenden Arbeitsschritte ist, dass Sie ein Bild schon auf Ihrer Festplatte liegen haben, das Sie in Ihre Textverarbeitung einfügen wollen. Ist dies nicht der Fall, dann klicken Sie bitte hier: Zum Thema: Bilder finden mit Google
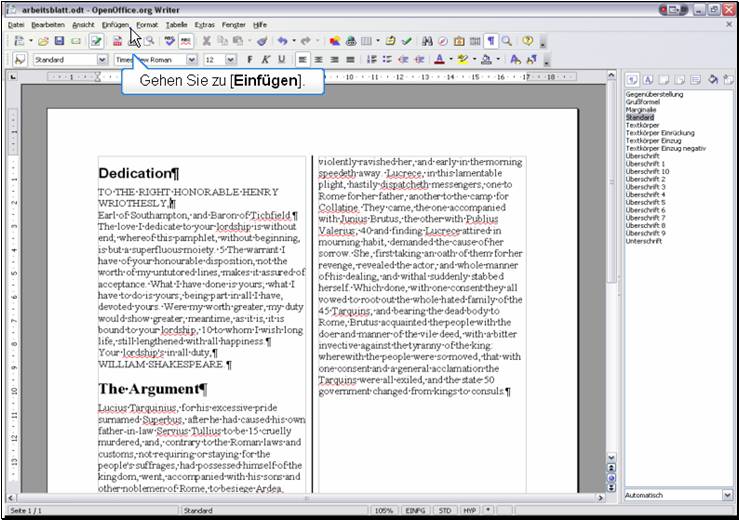
Gehen Sie zu [ Einfügen ].
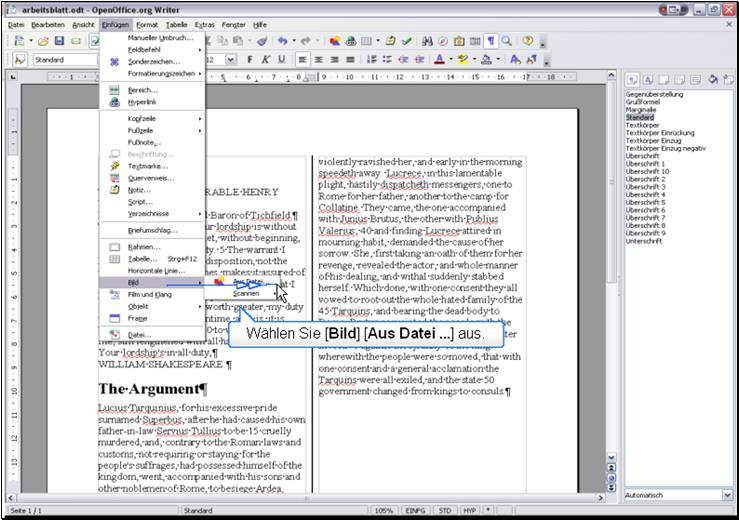
Wählen Sie [ Bild ] [ Aus Datei ... ] aus.
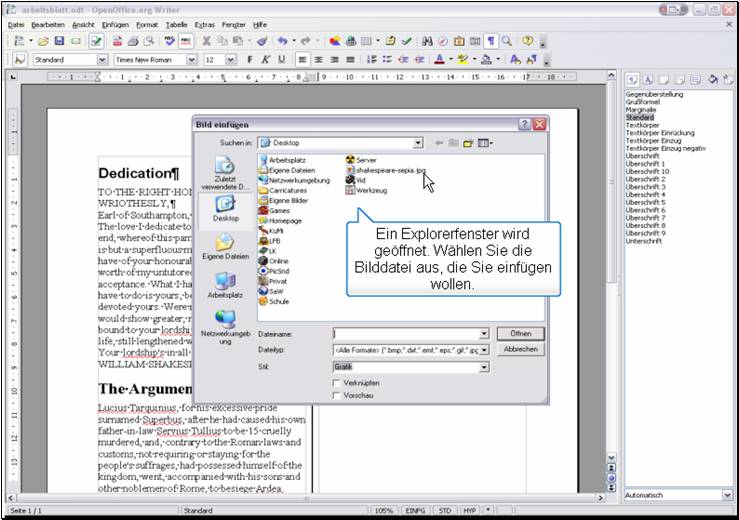
Ein Explorerfenster wird geöffnet. Wählen Sie die Bilddatei aus, die Sie einfügen wollen.
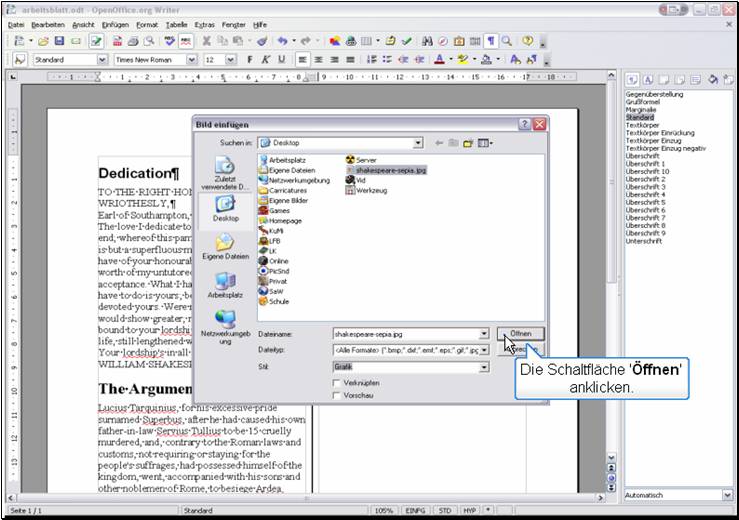
Die Schaltfläche ' Öffnen ' anklicken.
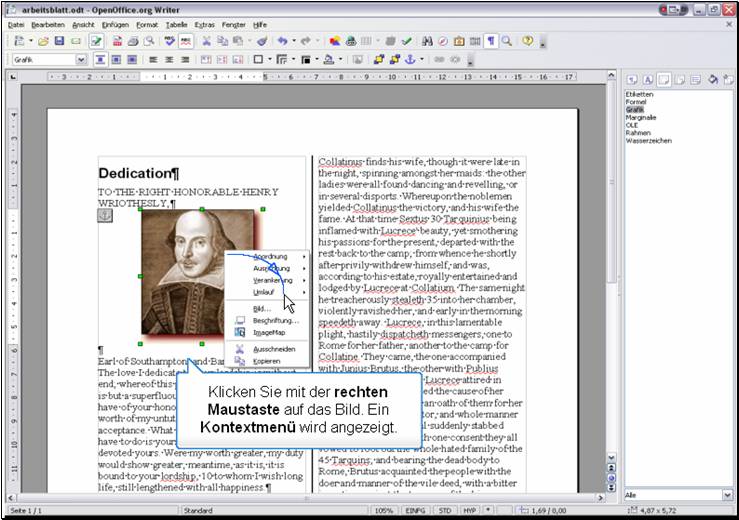
Klicken Sie mit der rechten Maustast auf das Bild. Ein Kontextmenü wird angezeigt.
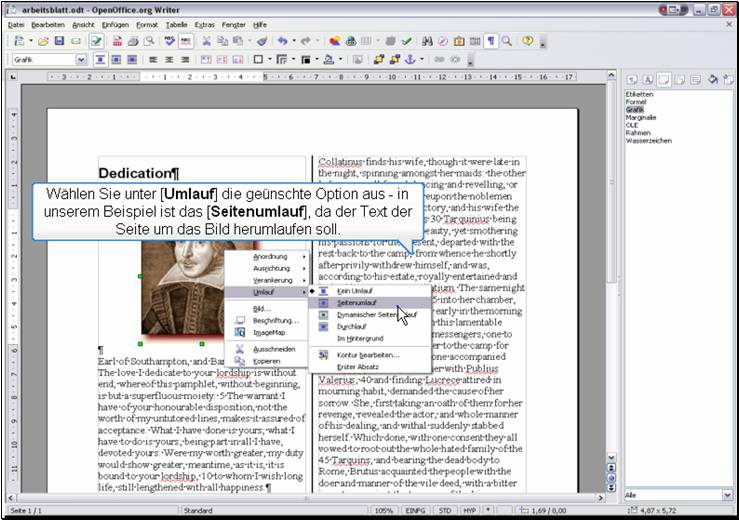
Wählen Sie unter [ Umlauf ] die gewünschte Option aus - in unserem Beispiel ist das [ Seitenumlauf ], da der Text der Seite um das Bild herumlaufen soll.
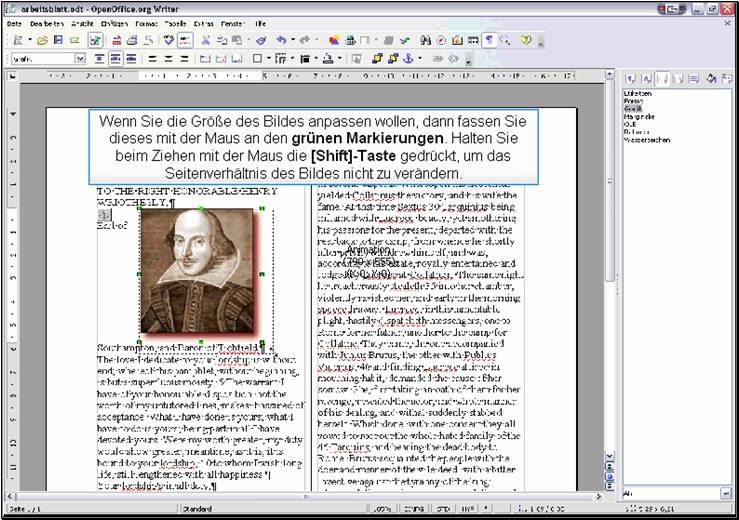
Wenn Sie die Größe des Bildes anpassen wollen, dann fassen Sie dieses mit der Maus an den grünen Markierungen . Halten Sie beim Ziehen mit der Maus die [Shift]-Taste gedrückt, um das Seitenverhältnis des Bildes nicht zu verändern.
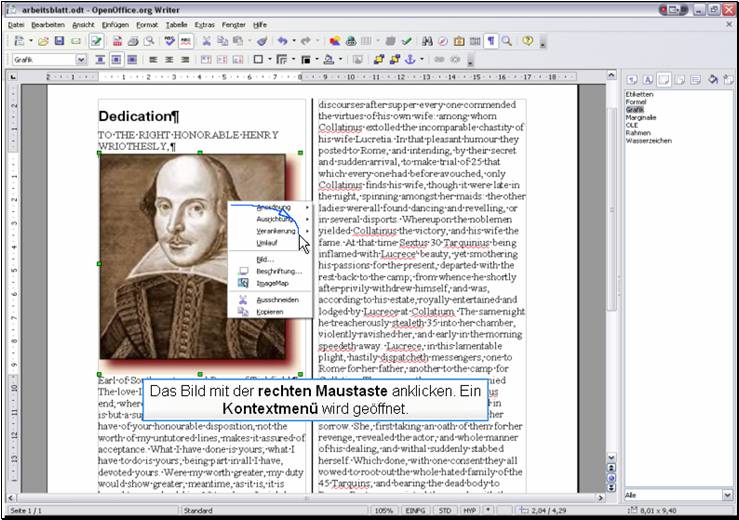
Das Bild mit der rechten Maustaste anklicken. Ein Kontextmenü wird geöffnet.
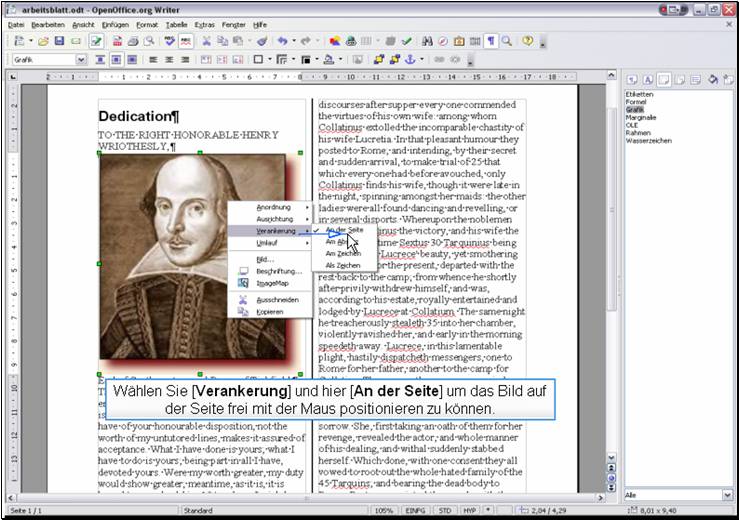
Wählen Sie [ Verankerung ] und hier [ An der Seite ] um das Bild auf der Seite frei mit der Maus positionieren zu können und verschieben Sie dieses mit der Maus an die gewünschte Stelle.
Weiter zu Kopf- und Fußzeilen einfügen
