Geogebra-Tipps
Tipps zur Bedienung von GeoGebra 5 Classic
Ausführliche Anleitung: https://wiki.geogebra.org/de/Handbuch
GeoGebra-Befehle: https://wiki.geogebra.org/de/Befehle
Im Folgenden sind einige Tipps zur Bedienung von GeoGebra 5 aufgelistet:
- Werkzeugleiste ein- und ausblenden: Menü Ansicht → Layout → Werkzeugleiste
- Eingabezeile ein- und ausblenden: Menü Ansicht → Eingabezeile
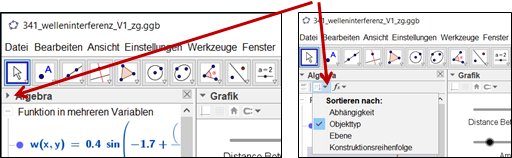
Algebra-Ansicht ein- und ausblenden: Menü Ansicht → Algebra- In Algebra-Ansicht Objekte anordnen nach Typ:
- Grafik-Fenster ein- und ausblenden: Menü Ansicht → Grafik bzw. Grafik 2 bzw. 3D Grafik
- Objekt ein- und ausblenden: Im Menü Ansicht → Algebra gewünschtes Objekt auswählen. Mit linker Maustaste auf linken Kreis klicken. Blau = Objekt ist sichtbar. Weiß = Objekt ist nicht sichtbar.
- Koordinatenkreuz ein- und ausblenden:
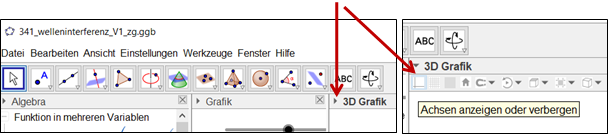
- Absolute Position am Bildschirm: Bewirkt, dass durch Zoomen das Objekt nicht bewegt wird. Im Menü Ansicht → Algebra gewünschtes Objekt auswählen. Rechte Maustaste → Absolute Position am Bildschirm
- Objekt fixieren: Bewirkt, dass das Objekt nicht versehentlich verschoben werden kann. Im Menü Ansicht → Algebra gewünschtes Objekt auswählen. Rechte Maustaste → Objekt fixieren
- Objekt in Grafik oder Grafik 2 oder 3D Grafik anzeigen: Im Menü Ansicht → Algebra gewünschtes Objekt auswählen. Rechte Maustaste → Eigenschaften → Erweitert. Dort Grafik, Grafik 2 oder 3D Grafik auswählen.
- Eingabe eines Punktes über Befehl: Der Name des Punktes soll z.B. „Schwimmer“ heißen. Dieser Punkt soll die Koordinaten x1, y1, z1 besitzen. Dann wird in der Eingabezeile folgender Befehl zur Erzeugung dieses Punktes eingegeben: Schwimmer=(x1,y1,z1)
- Text ändern: Im Menü Ansicht → Algebra gewünschter Text auswählen. Rechte Maustaste → Eigenschaften → Text auswählen (siehe auch Tipp 13).
- Text einfügen: In der Werkzeugleiste „ABC“ auswählen und dann den Ort anklicken, an dem der Text erscheinen soll.
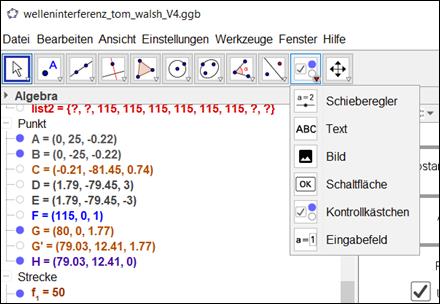
Nun können Texte eingegeben werden. Durch Auswahl von Objekte können auch aktuelle Werte (dynamisch) angezeigt werden:
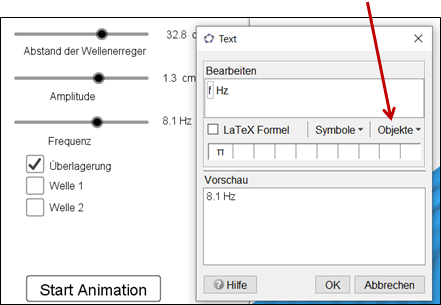
- Hilfsobjekte: Falls ein Objekt als Hilfsobjekt deklariert ist, dann findet man dieses Objekt im Regelfall nicht in der Algebra-Ansicht. Wenn man ein solches Objekt ändern möchte, dann muss man das Objekt direkt mit der rechten Maustaste anklicken → Eigenschaften. Möchte man das Objekt in der Algebra-Ansicht anzeigen lassen, dann kann die Einstufung als Hilfsobjekt in folgendem Menü geändert werden: Objekt mit der rechten Maustaste anklicken → Eigenschaften → Grundeinstellungen. Eine weitere Möglichkeit zum Anzeigen aller Hilfsobjekte in der Algebra-Ansicht ist: Menü Ansicht → Algebra-Fenster → rechte Maustaste → Hilfsobjekte
- Button bearbeiten: Falls ein Button als Hilfsobjekt deklariert ist, dann findet man diesen Button nicht in der Algebra-Ansicht (siehe Tipp 14). Daher muss man hier direkt den Button (Schaltfläche) mit der rechten Maustaste anklicken → Eigenschaften
- Button-Aktionen: Button mit der rechten Maustaste anklicken → Eigenschaften → Bei Mausklick. Hier kann nun die gewünschte Aktion (Befehl) eingetragen werden.
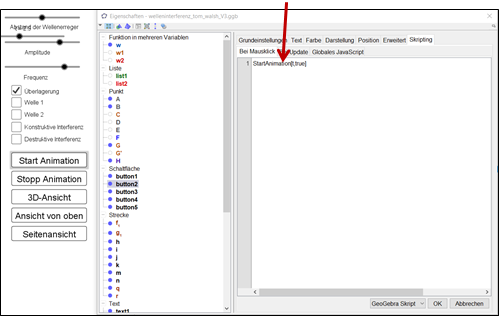
- Button, Schieberegler, Check-Box, Eingabefeld einfügen: Über Werkzeugleiste. Siehe Tipp 13 „Text einfügen“.
- Mit Check-Box Objekte ein- und ausblenden: Möchte man z.B. den Punkt „Schwimmer“ mithilfe der Check-Box (Wahrheitswert) b ein- und ausblenden, dann geht man folgendermaßen vor: Im Menü Ansicht → Algebra → Schwimmer mit der rechten Maustaste anklicken → Eigenschaften → Erweitert. Dort trägt man b=1 ein.
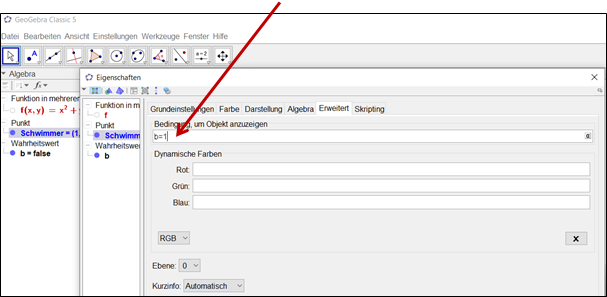
- Mit Wahrheitswerten (Check-Box-Werten) rechnen: In GeoGebra gilt: false = 0 und true = 1. Beispiel: Soll beim Wahrheitswert b=true (Check-Box ist aktiv) die Funktion v1(x) und beim Wahrheitswert b=false (Check-Box ist nicht aktiv) die Funktion v2(x) gezeichnet werden, dann könnte man die Funktion v(x)=b*v1(x)+(1-b)*v2(x) verwenden
- Eingeben von Funktionen: Bei „Grafik“ und „Grafik2“ können nur 2-dimensionale Schaubilder gezeichnet werden. Hier wird in die Eingabezeile der Term in Abhängigkeit von x eingegeben. Zum Beispiel: v(x)=x^2+5
Bei „3D Grafik“ können auch Funktionen in den Variablen x und y eingegeben werden. Zum Beispiel: v(x,y)=x^2 + y^2 - Befehle für ein bereits erzeugtes Objekt ändern: Menü Ansicht → Algebra → gewünschtes Objekt mit der rechten Maustaste anklicken → Eigenschaften → Grundeinstellungen → Definition
Dort kann nun der Befehl geändert werden. - Animations-Schaltfläche ein- und ausblenden: Alle Schieberegler (sichtbar und unsichtbar) können animiert werden: gewünschter Schieberegler mit der rechten Maustaste anklicken → Animation ein
Die Eigenschaften der Animation können ebenfalls eingestellt werden:
gewünschter Schieberegler mit der rechten Maustaste anklicken → Eigenschaften → Schieberegler → Animation - Zoom des Grafikbereichs: Der Grafikbereich lässt sich am einfachsten mit dem Scrollrad der Maus zoomen. Falls keine Maus vorhanden ist, bietet sich folgende Tastenkombination an:
Strg + bzw. Strg -
Geogebra-Tipps: Herunterladen [docx][532 KB]
Weiter zu Welleninterferenz
