Nutzerinnen und Nutzer manuell anlegen
1. Einführung
Steht kein externer Dienst wie LDAP zur Authentifizierung der Nutzer/innen zur Verfügung und soll eine Selbstregistrierung per E-Mail unterbleiben, so muss der Administrator/in die Nutzer/innen manuell anlegen.
Je nach der Anzahl an anzulegenden Nutzer/innen hat man verschiedene Möglichkeiten. Für das Anlegen einzelner Nutzer/innen existiert ein eigener Menüpunkt in der Nutzerverwaltung von Moodle. Umfangreichere Arbeiten kann man über CSV-Listen erledigen. Solche Listen lassen sich häufig auch aus anderen Programmen, z. B. Schulverwaltungsprogrammen, exportieren und dann entsprechend erstellen.
2. Einzelne Nutzer/innen anlegen
- Für einzelne Nutzer/innen kann dies im Navigationsbereich unter Website-Administration mit dem Registerblatt Nutzer/innen und dann unter Nutzerkonten - Nutzer/in anlegen geschehen.
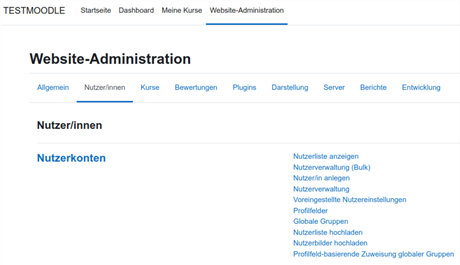
- Es öffnet sich eine Seite auf der die Person angelegt wird.
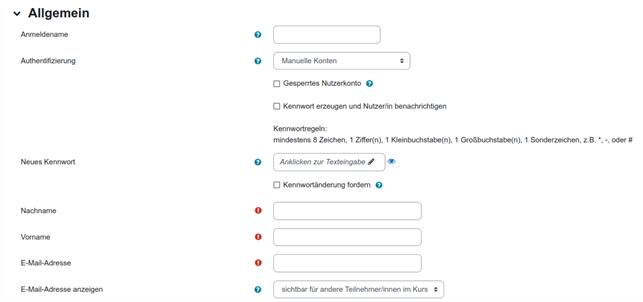
- Die Einträge entsprechen fast vollständig denen, die ein Nutzer beim Erstellen seines Profils sieht.
- Beachten Sie bitte die Regeln zum Nutzernamen: er darf nur Kleinbuchstaben, Ziffern und die Sonderzeichen Trennstrich '-', Unterstrich '_', Punkt '.' oder '@' allerdings KEINE Umlaute enthalten.
- Hinzu kommt Authentifizierung, bei der in diesem Fall Manuelle Konten die richtige Wahl ist.
- Hat man alle Einstellungen für das neue Konto vorgenommen erstellt man das Konto über die Schaltfläche Nutzer/in erstellen .
3. Mehrere Nutzer/innen anlegen
3.1. CSV Datei erstellen
Eine größere Anzahl an Nutzer/innen kann über eine CSV-Datei angelegt werden. Dabei handelt es sich um eine Text-Datei mit einer Liste der anzulegenden Personen.
Als erstes muss eine solche CSV-Datei erzeugt werden. Diese muss so aufgebaut sein, dass Moodle die Einträge richtig interpretiert. Die erste Zeile der Datei enthält hierfür die Namen der verwendeten Felder und bestimmt an welcher Stelle Moodle entsprechende Einträge erwartet. Folgende Felder müssen vorhanden sein:
- username - Der Benutzername, mit dem sich die Person später anmeldet
- firstname - Der Vorname der Person
- lastname - Der Nachname der Person
- email - Die E-Mail-Adresse der Person
HINWEIS ZU PASSWÖRTERN: Grundsätzlich empfiehlt es sich an der Schule eine Vereinheitlichung der Passwörter anzustreben, so dass Nutzer/innen für die verschiedenen Dienste in einer Schule das gleiche Passwort benutzen können. Dafür kommen dann unter Moodle andere Authentifizierungsverfahren zum Einsatz.
Für die Anlage von Nutzer/innen per CSV-Datei wird aber empfohlen ein weiteres Feld password in die CSV-Datei aufzunehmen. In jeder Zeile trägt man dann aber als Passwort changeme ein. Dies bewirkt, dass Nutzer/innen bei der ersten Anmeldung aufgefordert wird ein eigenes Passwort einzugeben.
Die ersten zwei Zeilen einer solchen CSV-Datei würde dann folgendermaßen aussehen:
-
username;password;firstname;lastname;email
maxmusterschueler;changeme;max;musterschueler;
Für jeden weiteren Nutzer wird dann eine neue Zeile angelegt.
Hinweise zur Erstellung der Datei:
- bitte beachten Sie auch hier die o.g. Regeln zum Nutzernamen.
- um jeglichen Problemen bzgl. der verwendeten Zeichen aus dem Weg zu gehen, sollte man diese CSV-Datei mit der Codierung UTF-8 speichern.
- Wenn man die Möglichkeit hat Nutzerlisten aus den Schulverwaltungsprogrammen im CSV-Dateiformat zu exportieren, sollte man dies tun. Die Listen kann man dann in eine Tabellenkalkulation (z.B. Libreoffice Calc, MS Excel) importieren, entsprechend den obigen Vorgaben bearbeiten und als CSV exportieren.
- Wenn - wie wahrscheinlich meistens der Fall - von Schüler/innen keine E-Mail Adressen bekannt sind, dann kann man im Feld email folgenden Eintrag verwenden:
also z.B.
Dies wird von Moodle als gültige E-Mail Adresse akzeptiert.
Beispielartig würde eine solche Datei in Libreoffice Calc dann so aussehen:
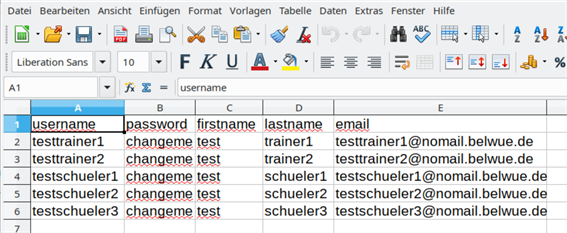
Beim Abspeichern als CSV-Datei erhält man dann ein Abfragefenster, in dem man:
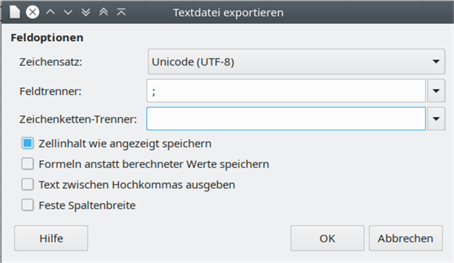
- Als Zeichensatz Unicode (UTF-8) wählt
- Als Feldtrenner das Semikolon (oder Komma)
- Und keinen Zeichenketten-Trenner auswählt
Diese Datei speichert man auf dem lokalen Rechner ab. Die CSV-Datei sieht dann – mit einem normalen Editor geöffnet - so aus:
- username;password;firstname;lastname;email
- testtrainer1;changeme;test;trainer1;testtrainer1@nomail.belwue.de
- testtrainer2;changeme;test;trainer2;testtrainer2@nomail.belwue.de
- testschueler1;changeme;test;schueler1;testschueler1@nomail.belwue.de
- testschueler2;changeme;test;schueler2;testschueler2@nomail.belwue.de
- testschueler3;changeme;test;schueler3;testschueler3@nomail.belwue.de
3.2. CSV-Datei in Moodle hochladen
- Danach öffnet man als Administrator/in unter Moodle unter Website-Administration das Registerblatt Nutzer/innen und wählt dort unter Nutzerkonten - Nutzerliste hochladen.
- Unter Datei kann man die zuvor erstellte Datei über Datei wählen hochladen oder man zieht die Datei per Drag und Drop in das gestrichelte Feld.
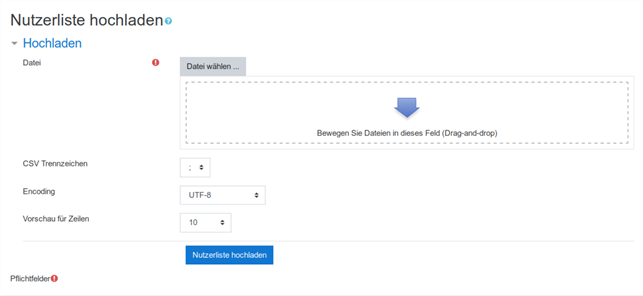
Die anderen Felder müssen passend zur erstellten CSV-Datei gewählt werden.
CSV Trennzeichen - Hier wählt man das passende Trennzeichen für die Abgrenzung der einzelnen Felder an. Zur Auswahl stehen ; , : und \t für einen Tab. In obigem Beispiel müsste folglich ; ausgewählt werden.
Encoding - Damit Umlaute und andere Sonderzeichen richtig übernommen werden muss die Zeichen-Kodierung der CSV-Datei angegeben werden. Dies hängt davon ab wie Sie die Datei erzeugt haben. Gemäß der obigen Anleitung wählt man UTF-8.
Vorschau für Zeilen - Auf der folgenden Seite wird Moodle zur Kontrolle eine kleine Vorschau für einige Nutzer anzeigen. Hier wird festgelegt wie viele Nutzer man sieht.
Die Vorschau sieht man direkt nachdem Nutzerliste hochladen ausgewählt wurde. Diese kontrolliert man auf mögliche Fehler. In obigem Beispiel ergibt sich eine kurze Liste mit den neuen Nutzern.
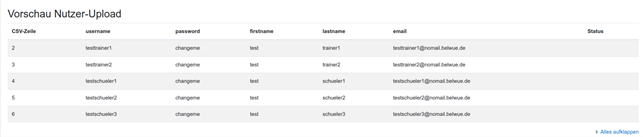
Unter der Vorschau gibt es weitere Einstellungen. Der wichtigste Eintrag ist Upload Typ . Hier wird festgelegt, wie mit den neuen Nutzern bzw. bereits vorhandenen Nutzern umgegangen wird. Die Einstellungen können wie unten belassen werden. Abhängig von diesem Eintrag sind auch andere Einstellungen teilweise nicht zugänglich.
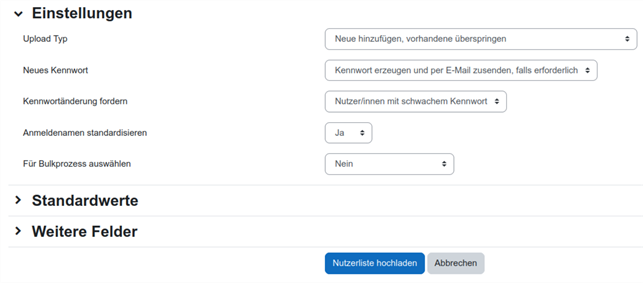
Im Abschnitt Standardwerte können noch Vorgaben für das Profil der Nutzer getätigt werden. Über den Schalter Weitere Profileinstellungen erreicht man hier noch weitere Einstellungen.
Über Nutzerliste hochladen startet man das eigentliche Anlegen der neuen Nutzer. Man bekommt dann das Ergebnis des Nutzer-Uploads angezeigt.
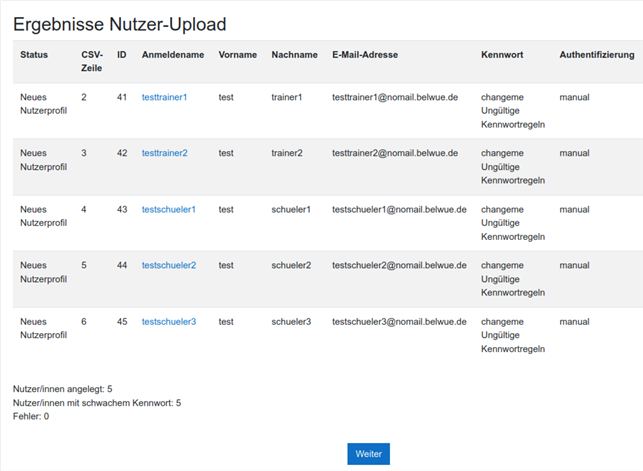
Den angelegten Nutzern teilt man die URL des Moodleauftritts, den Anmeldennamen und das Passwort changeme mit. Bei der ersten Anmeldung werden sie sofort aufgefordert das Kennwort zu ändern.
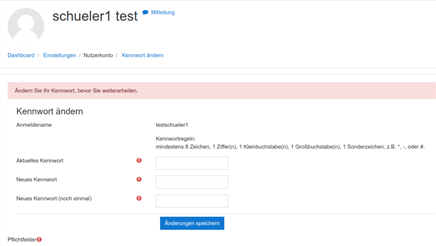
Nutzerinnen und Nutzer manuell anlegen - einzeln und Liste : Herunterladen [pdf][485 KB]
Nutzerinnen und Nutzer manuell anlegen - einzeln und Liste : Herunterladen [odt][600 KB]
Weiter zu Nutzerinnen und Nutzer manuell löschen
