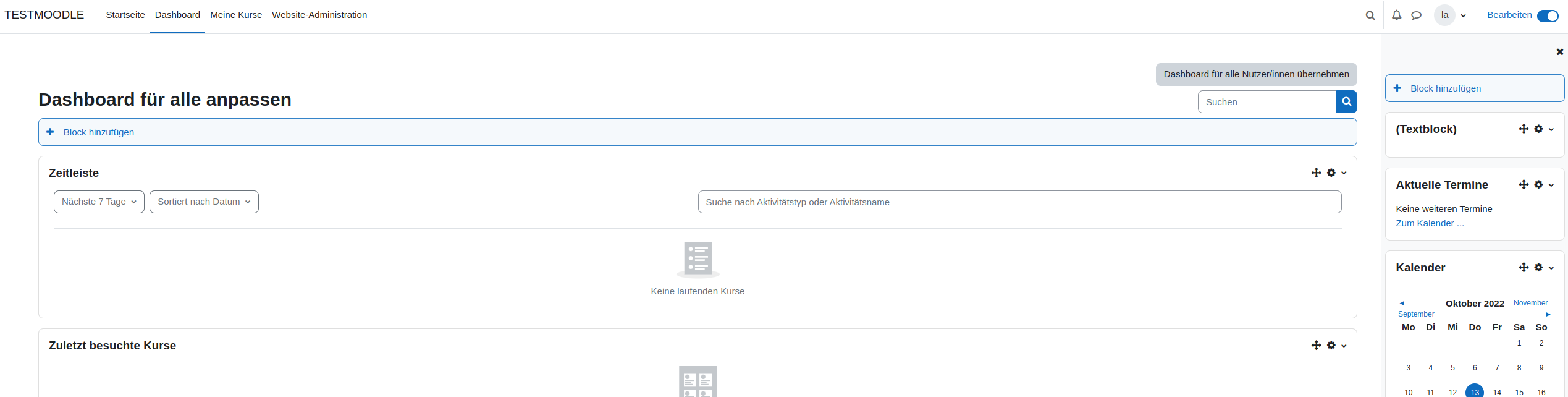Datenschutz
1. Einführung
Da das Moodlesystem in Hintergrund jede Menge personenbezogener Daten speichert, ist man verpflichtet, die Nutzer darüber in Kenntnis zu setzen. Hierzu dient ein Dokument, das jedem Nutzer gezeigt wird, wenn er sich zum ersten Mal an der Moodleinstanz anmeldet. Der Nutzer muss die Kenntnisnahme dieses Dokuments bestätigen. Im Verzeichnissystem des Servers bei Belwue, liegt im Verzeichnis Moodle schon eine allgemeingültige Vorlage (als pdf), auf die Sie durch die Eingabe eines Pfades in der Moodlekonfiguration verlinken können. Allerdings müssen Sie der Vollständigkeit halber auf der Startseite / Dashboard einen Textblock integrieren, in dem die/der Verantwortliche und die/der Datenschutzbeauftragte mit Namen und E-Mail Adresse genannt werden.
Moodle Datenschutzinformation [PDF] [73 kb]
2. Vorgehensweise
2.1. Datenschutzinformation einbinden
-
Melden Sie sich in einem Browser als admin in Ihrem Moodle an.
-
Gehen Sie über Website-Administration – Nutzer/innen im Bereich Datenschutz und Richtlinien zu Richtlinieneinstellungen
-
Geben Sie im Feld URL zur Datenschutzinformation den Pfad zu Ihrer Datenschutzinformation ein:
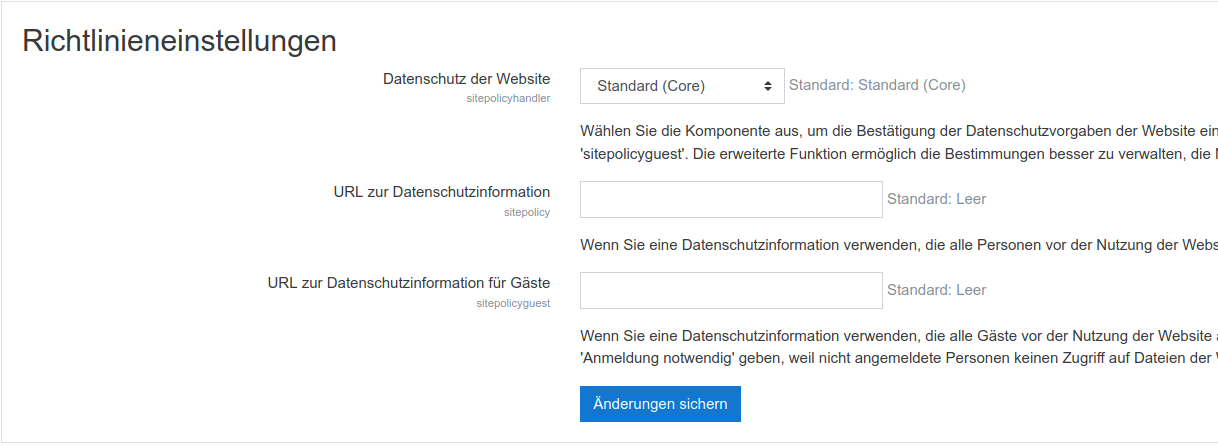
Richtlinieneinstellungen
https://<Ihre_URL>/moodle/Moodle_BW_Datenschutzinformation_allg.pdf
-
Verlassen Sie die Seite mit Änderungen sichern.
2.2. Kontaktdaten bereitstellen
Je nachdem, welche Einstellung Sie unter Website-Administration – Darstellung – Navigation – Startseite für Nutzer/innen (Website oder Dashboard) gewählt haben, finden Sie im Folgenden die Vorgehensweise.
2.2.1. Im Dashboard
-
Wählen Sie, als admin angemeldet, Website-Administration – Darstellung – Dashboard für alle anpassen.
-
Aktivieren Sie rechts oben Blockbearbeitung einschalten.
-
Wählen Sie links die Schaltfläche Block hinzufügen und aus der Auswahl die Option Textblock.
-
Suchen Sie den Block Textblock und verschieben Sie den Block, falls erforderlich, mit Hilfe des Vierfachpfeils in die rechte Spalte nach ganz oben.
-
Wählen Sie über das Zahnradsymbol konfigurieren des Textblocks
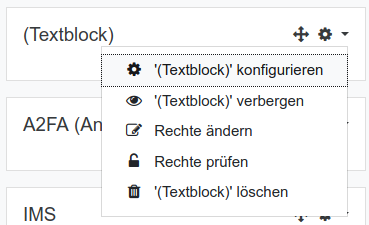
Textblock
-
Geben Sie dem Textblock einen Titel > Informationen für Nutzer/innen
-
Erstellen Sie eine Überschrift > Datenschutzinformation – Kontaktdaten
-
Hinterlegen Sie die für Ihre Schule zutreffenden Daten der/des Verantwortlichen und der/des Datenschutzbeauftragten.
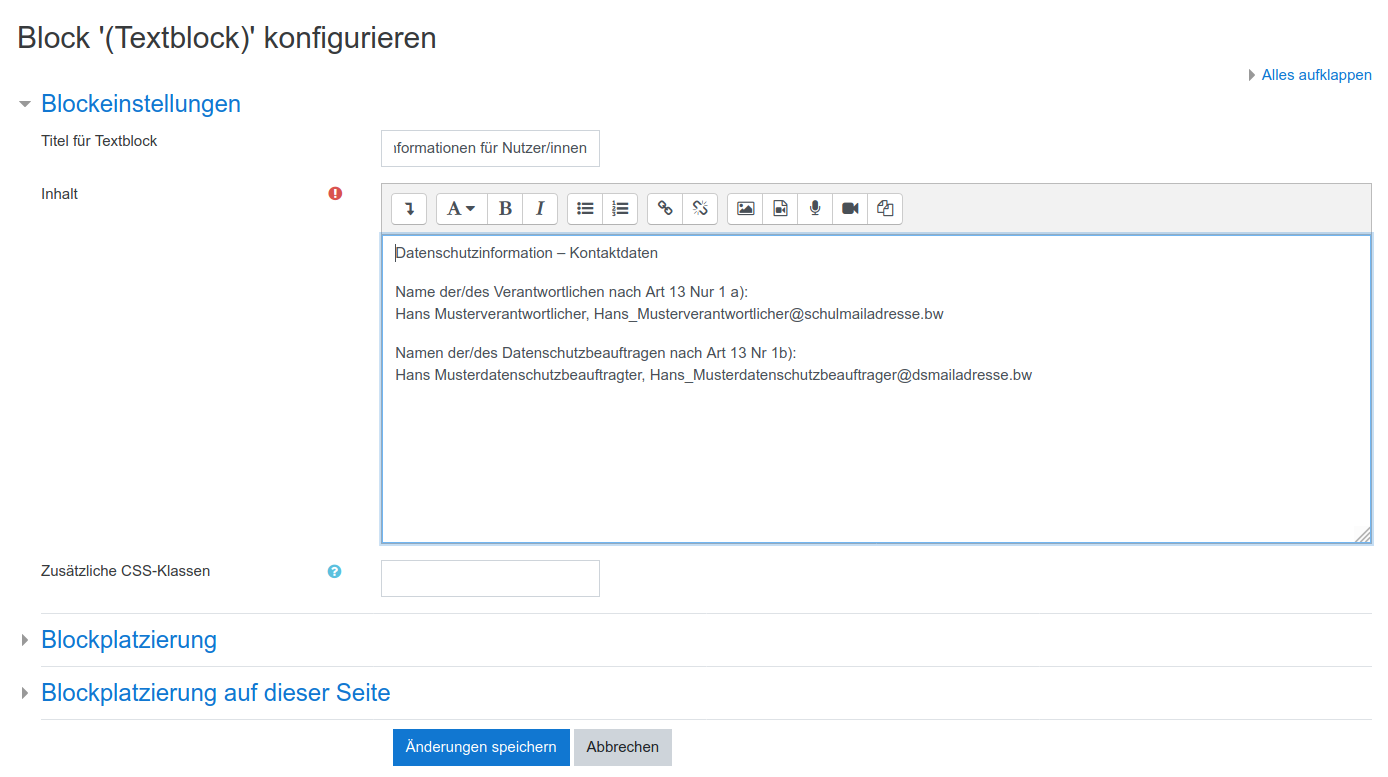
Textblock konfigurieren
-
Wählen Sie Änderungen speichern.
-
Schließen Sie ab mit Dashboard für alle Nutzer/innen übernehmen.
Nun erhalten alle Nutzer/innen diesen Block auf Ihrem Dashboard verpflichtend angezeigt.
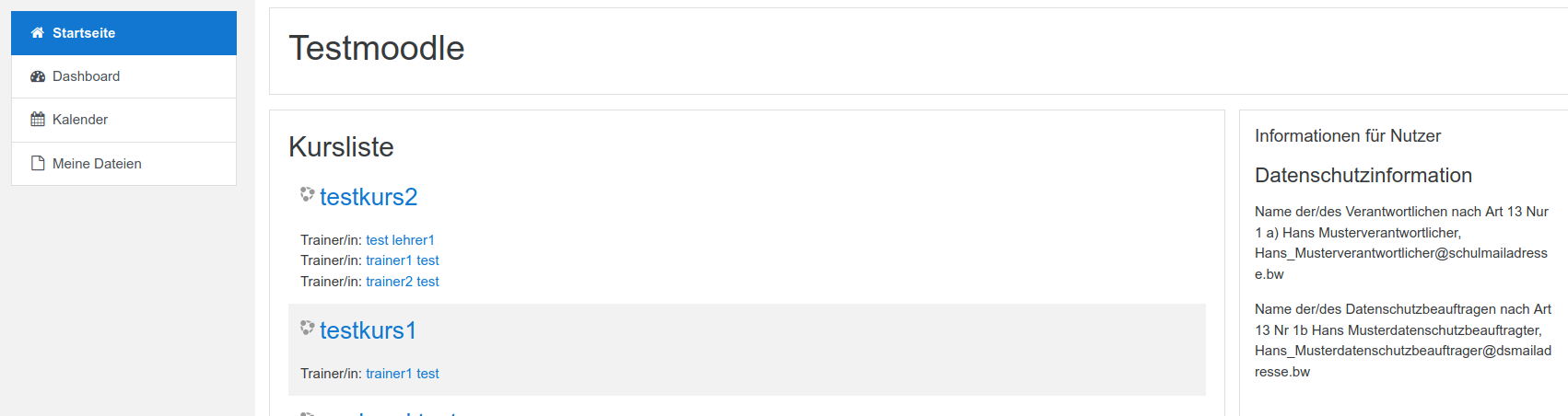
Block im Dashboard
2.2.2. Auf der Startseite
Folgen Sie dieser Anleitung, wenn Sie als Startseite für Nutzer/innen die Option Website gewählt haben.
-
Wählen Sie, als admin angemeldet, links oben Startseite.
-
Aktivieren Sie rechts oben über das Zahnradsymbol Bearbeiten einschalten.
-
Wählen Sie links die Schaltfläche Block hinzufügen und aus der Auswahl die Option Textblock.
-
Gehen Sie wie oben beschrieben vor, verschieben Sie ggf. den Textblock und geben Sie die erforderlichen Daten ein.
-
Beenden Sie den Vorgang mit Bearbeiten ausschalten über das Zahnradsymbol.
Alle Nutzer/innen erhalten nun auf der Startseite diesen Block angezeigt.
Moodle BW Datenschutzinformation einbinden: Herunterladen [pdf][80 KB]
Moodle BW Datenschutzinformation einbinden: Herunterladen [odt][420 KB]
Weiter zu Einschreibemethoden