Backups verwalten
1. Einführung
Die automatische Sicherung wird durch die Administratorin oder den Administrator konfiguriert und dient der Sicherung aller Moodlekurse eines Moodleauftritts. Da eine Sicherung auf dem Server im Extremfall auch verloren geht, müssen die gesicherten Kurse an einem anderen Platz abgelegt werden.
2. Gesicherte Kurse herunterladen
HINWEIS:
Schulen, die schon länger ein Moodle bei Belwue betreiben und einen SCP Zugang haben, können diese Kurssicherungen mit der folgenden Anleitung unter Punkt 2.1 oder wie unter 2.2 beschrieben zusätzlich auf einen lokalen Rechner sichern.
Schulen, die zu Beginn der Corona Krise ein Moodle mit der URL:
https://<Dienststellenschlüssel>.moodle.belwue.de
erhalten haben, haben diese Möglichkeit nicht, können die gesicherten Kurse aber innerhalb von Moodle herunterladen siehe Punkt 2.2
2.1. Mit SCP
Sie sollten nun ebenfalls in regelmäßigem Abstand diese Kurse per SCP auf Ihren lokalen Rechner bzw. auf ein Speichermedium, das speziell zur Sicherung der Moodlekurse dient, vom Server herunterladen.
- Die Daten für den SCP Zugriff stehen auf dem Fax, das Sie von Belwue erhalten haben (hier anonymisiert):
IHRE ZUGANGSDATEN:
=> alle Passwörter haben 12 Zeichen !
SCP Host..............: xxxxxxxx.web.belwue.de
SCP User..............: xxxxxxxx
SCP Passwort..........: xxxxxxxxxxxx
- Mit einem SCP Client Ihrer Wahl (WinSCP, FileZilla, o.ä.) können Sie sich mit den o.g. Daten auf Ihrem Server bei Belwue anmelden.
HINWEIS: Die Beschreibung erfolgt anhand des Programmes WinSCP 5.17
- Nach dem Start sehen Sie folgendes Fenster.
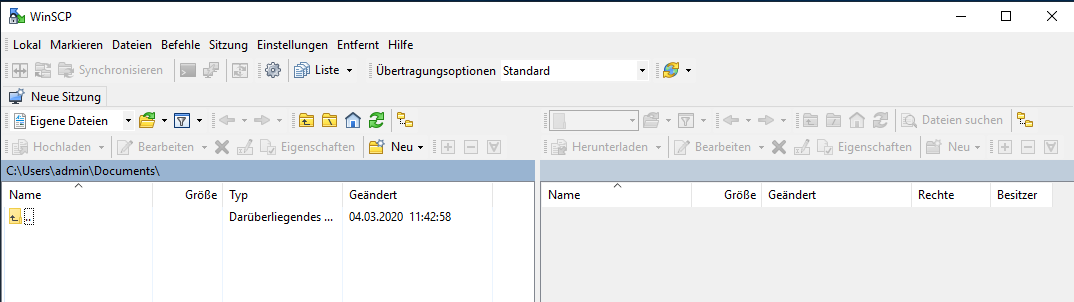
- Wählen Sie links das Registerblatt Neue Sitzung
- Geben Sie die o.g. Daten in die entsprechenden Felder ein: Serveradresse – SCP Host, Benutzername – SCP User und Kennwort – SCP Passwort.
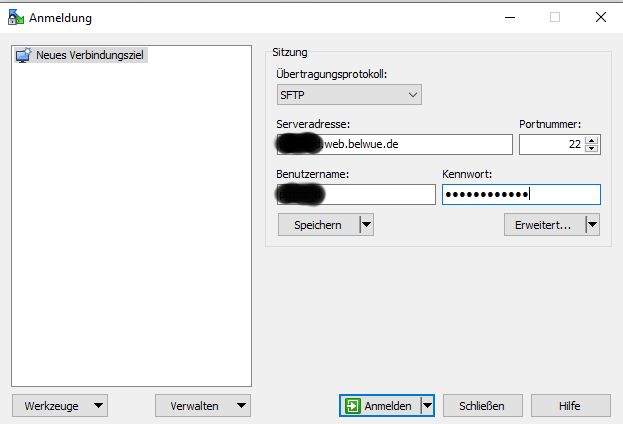
- Wählen Sie Anmelden
- Ein kleines Fenster …
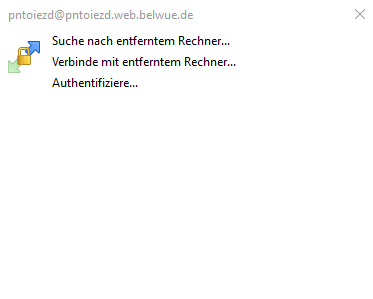
- … zeigt Ihnen dass die Sitzung gestartet wurde und im darauffolgenden Fenster müssen Sie den Rechnerschlüssel des Servers mit Ja bestätigen. (Diese Meldung erhalten Sie nur, wenn Sie sich von dem Rechner an dem Sie arbeiten zum ersten Mal anmelden.)
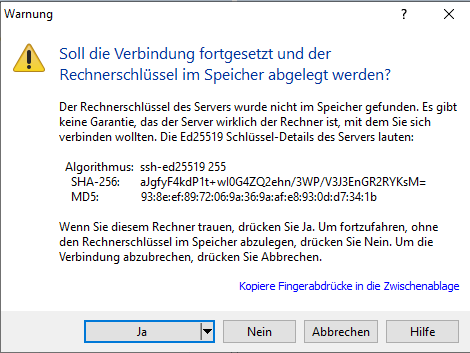
- Nun sehen Sie in der rechten Fensterhälfte das Verzeichnissystem des Servers bei Belwue, in der Linken Ihren lokalen Rechner.
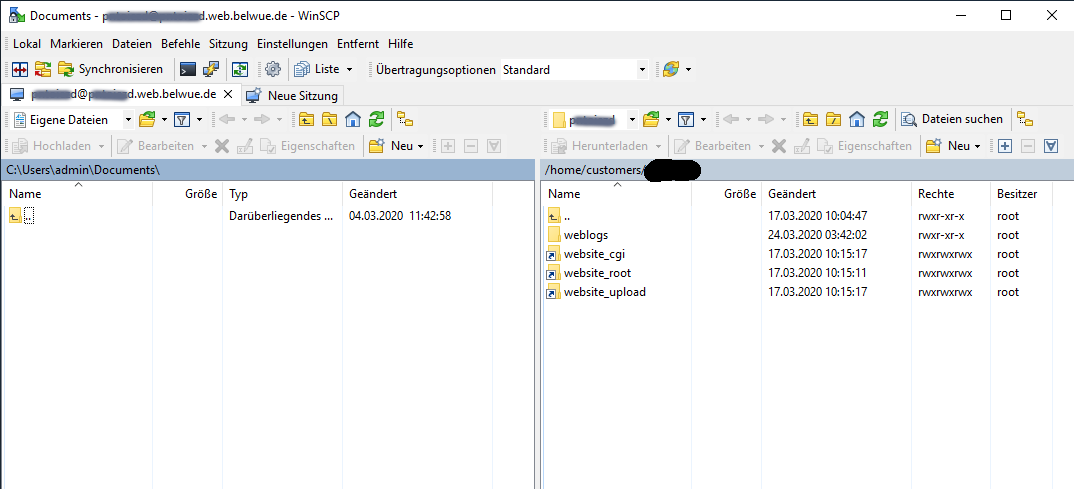
- Wandern Sie mit Doppelklick auf die folgenden Einträge durch das Verzeichnissystem:
- website_root
- .. (eine Verzeichnisebene höher)
- upload
- moodlebackup
- Dort finden Sie nach dem Zeitpunkt, den Sie in der Konfiguration (s.o.) eingestellt haben die aktuellsten Sicherungen aller Kurse auf Ihrem Moodle als Dateien im Sicherungsformat mbz
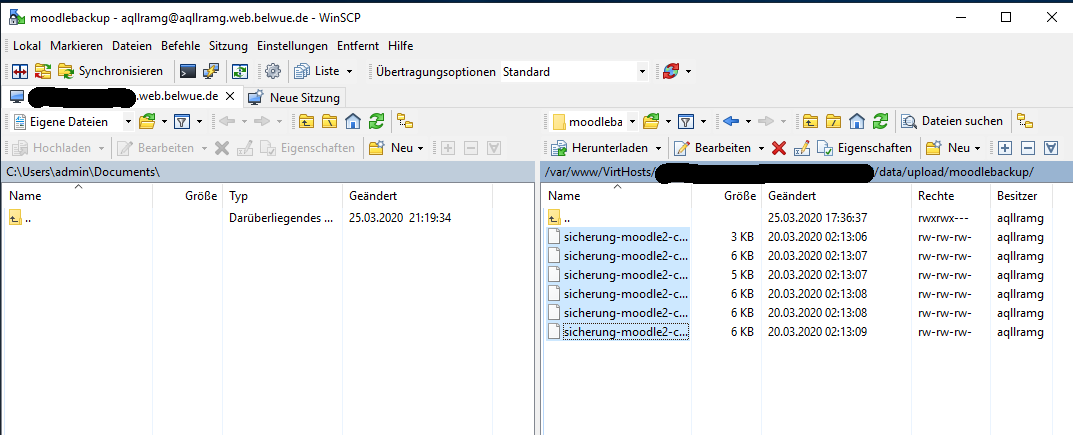
- Wählen Sie im linken Fensterteil das gewünschte Verzeichnis oder Speichermedium.
- Markieren Sie im rechten Fensterteil alle Kurse (STRG Taste) und wählen Sie Herunterladen.
HINWEIS: da diese Kurssicherungen personenbezogene Daten enthalten, müssen Sie auf dem lokalen Rechner oder Speichermedium verschlüsselt gespeichert werden.
2.2. Als Admin in Moodle
- Gehen Sie als Administrator/in angemeldet zu Website-Administration – Berichte – Vollständige Sicherung
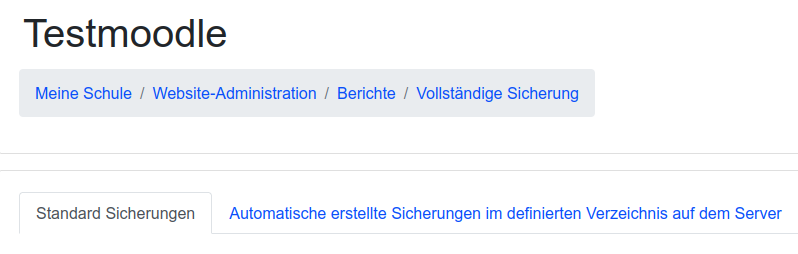
Sie erhalten eine Ansicht mit zwei Tabellenblättern. In Standard Sicherungen findet man alle Sicherungen, die Trainer angelegt haben. In Automatisch erstellte Sicherungen im definierten Verzeichnis auf dem Server liegen alle Sicherungen, die wie in der Anleitung zur Einrichtung der automatischen Sicherung konfigurierten Sicherungsverzeichnis erstellt wurden.
- Wechseln Sie zum Registerblatt Automatisch erstellte im definierten Verzeichnis auf dem Server
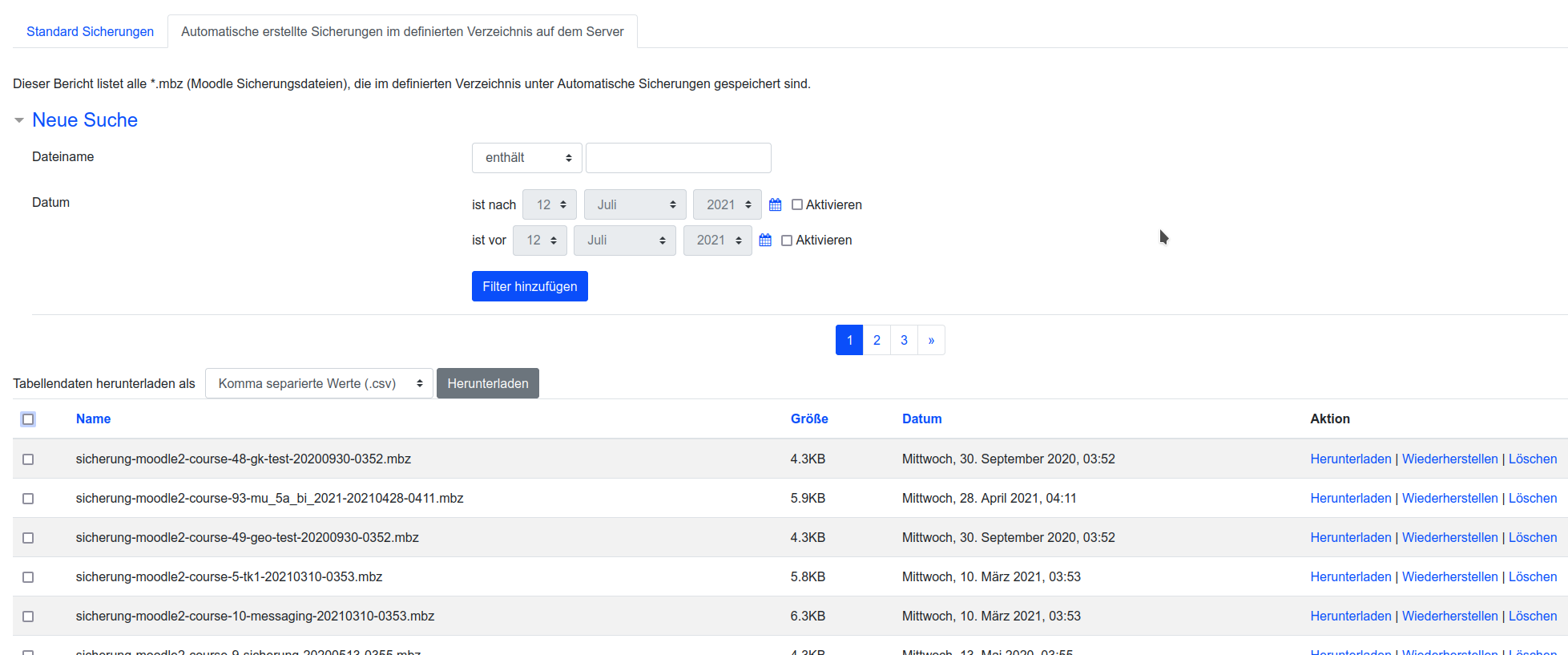
Mit verschiedenen Suchoptionen können Sie die gelisteten Kurssicherungen filtern. Die gesicherten Kurse werden in Blöcken zu dreißig dargestellt.
- Aktivieren Sie die gewünschten Kurse einzeln oder alle über das Kästchen vor Name.
- Wählen Sie dann ganz unten die Schaltfläche Ausgewählte Dateien herunterladen.

- Speichern Sie die Datei all_backups.zip an einem passenden Ort auf Ihrem lokalen Rechner und benennen Sie sie dort gleich sinnvoll in z.B. <Datum>_<Nummer>_all_backups.zip um. Zum Einen um einen zeitlichen Überblick zu haben und darüberhinaus bei mehr als dreißig Kursen eine Reihenfolge der heruntergeladenen ZIP Dateien zu erstellen.
HINWEIS: bitte beachten Sie, dass diese Kurssicherungen personenbezogene Daten enthalten, die grundsätzlich auf einem verschlüsselten Datenträger abgelegt werden müssen.
20211019_sicherungen_verwalten [pdf] [500 KB]
20211019_sicherungen_verwalten[odt] [500 KB]
Weiter zu Datenbank sichern und wiederherstellen
