Anpassen von Dashboard und Startseite
Wenn sich Nutzer:innen auf Moodle erfolgreich angemeldet haben, wird ihnen zuerst das Dashboard (= persönlicher Schreibtisch) angezeigt. Hier können Sie durch zentrale Vorkonfiguration Blöcke wie eine Kursübersicht oder eine Begrüßung bereitstellen.
Neben dem Dashboard gibt es die Startseite als weitere Möglichkeit, Inhalte zentral bereitzustellen. Die Startseite ist genau genommen ein Moodlekursraum, in dem alle Nutzer:innen standardmäßig eingeschrieben sind.
3.1 Anpassen des Dashboards
- Navigieren Sie zu Website-Administration – Darstellung – Dashboard für alle anpassen.
- Aktivieren Sie oben rechts den „Bearbeiten“-Modus und blenden Sie, sofern noch nicht geöffnet, die rechte Seitenleiste über den schwarzen Pfeil ein.
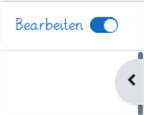
- Fügen Sie nun in der rechten Seitenleiste über „Block hinzufügen“ einen „Textblock“ (unten in der Auswahlliste) hinzu.
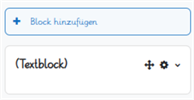
- Klicken Sie auf „Textblock" konfigurieren“.
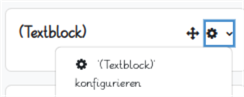
Geben Sie folgenden Text ein und ziehen Sie das Bild „4-Moodi-winkt.gif“ per Drag&Drop an die passende Stelle im Editorfenster und klicken Sie anschließend auf den „Änderungen speichern“ am Seitenende.
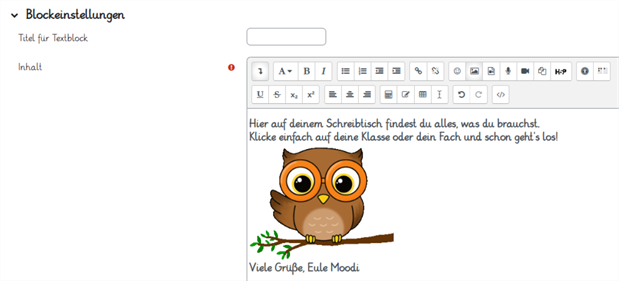
- Die Striftgröße können Sie über das „A“-Symbol oben links in der Editor-Leiste ändern. Per Doppelklick auf das Bild können Sie es bearbeiten und durch Eingabe eines Pixelwerts verkleinern und vergrößern (es reicht aus, nur den Zahlenwert für die Höhe zu ändern, der Wert für die Breite ändert sich automatisch passend).
- Fügen Sie in der Mitte des Dashboards den Block „Kursliste“ hinzu und schieben Sie ihn an die oberste Position. Diese Liste enthält alle Kurse, in der Nutzer:innen als Teilnehmer:innen eingeschrieben sind, in übersichtlicher Form.
- Löschen Sie alle nicht benötigten Blöcke. Beispielsweise nimmt der „Kalender“ sehr viel Platz weg, wenn er im mittleren Teil des Dashboards ist.
- Übernehmen Sie abschließend alle Änderungen durch Klick auf den Button „Dashboard für alle Nutzer/innen übernehmen“ oben rechts. Bitte beachten Sie, dass Änderungen an Ihrem persönlichen Dashboard, das Sie über den Link „Dashboard“ in der oberen Menüleiste erreichen, nur für Ihr Konto und nicht für alle Konten gilt. Jede:r Nutzer:in kann das persönliche Dashboard individualisieren.
3.2 Anpassen der Startseite
- Klicken Sie oben links auf „Startseite“. Aktivieren Sie oben rechts den „Bearbeiten“-Modus und konfigurieren Sie die Startseite so wie sie für alle Nutzer:innen aussehen soll. Beispielsweise könnten Sie auf der rechten Seite einen Textblock hinzufügen, der die Datenschutzinformationen der Seite enthält.
- Navigieren Sie zu Website-Administration – Allgemein – Startseite – Startseite-Administration. Hier können Sie zusätzliche Einstellungen zu Elementen, die auf der Startseite für alle Nutzer:innen erscheinen sollen, konfigurieren. Empfehlenswert ist die Einstellung auf folgendem Screenshot.
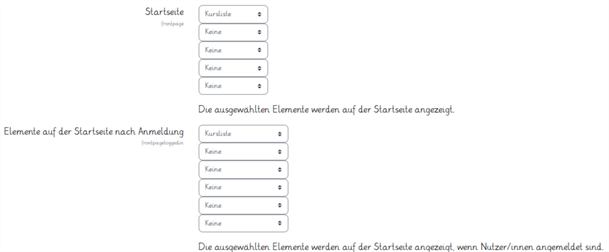
- Klicken Sie anschließend auf den Button „Änderungen speichern“ am Seitenende.
Moodle in der Grundschule: Herunterladen [odt][1,2 MB]
Moodle in der Grundschule: Herunterladen [pdf][850 KB]
Weiter zu Einspielen von Kursvorlagen
