Kursbereiche anlegen und löschen
1. Einführung
Um bei einer großen Anzahl von Kursen den Überblick zu behalten, können die Kurse mit Hilfe von Kursbereichen strukturiert werden. Kursbereiche (Kategorien) sind die oberste Strukturierungsmöglichkeit. Es besteht die Option, Unterbereiche anzulegen, die in der Kursbereichsansicht jeweils eingerückt dargestellt werden.
2. Kursbereiche
- Gehen Sie, als Administrator/in angemeldet, zu Website-Administration – Registerblatt Kurse – Kurse und Kursbereiche verwalten.
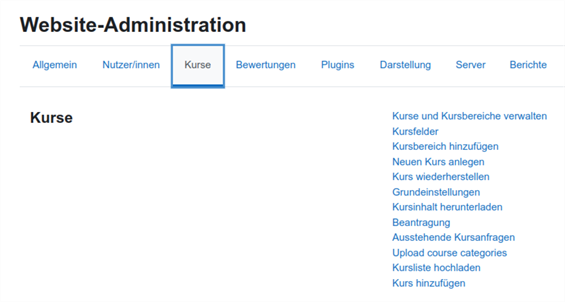
Im erscheinenden Fenster können dann sowohl neue Kursbereiche zur Strukturierung im linken Teil, wie auch in den aktivierten Kursbereichen im rechten Fensterteil Kurse selbst angelegt werden.
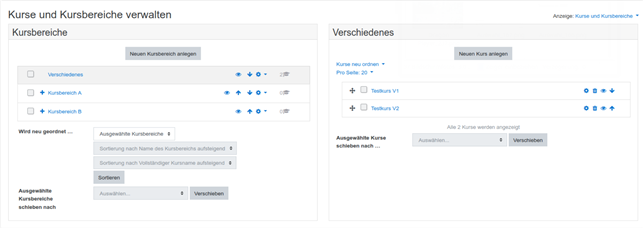
2.1. Kursbereiche manuell anlegen
- Wählen Sie die Schaltfläche Neuen Kursbereich anlegen
- Wählen Sie den übergeordneten Kursbereich aus. Bei einem Kursbereich der auf oberster Ebene angelegt werden soll, wählen Sie Oberste Ebene.
- Geben Sie einen Namen für den neuen Kursbereich ein. Das Feld Kursbereichs-ID bleibt leer.
- Im Feld Beschreibung können Sie Informationen zum Kursbereich hinterlegen.
2.2. Kursbereiche per Liste anlegen
HINWEIS: um diese Möglichkeit zu nutzen ist die Installation eines Plugins erforderlich. Es ist nicht Teil der offiziellen Moodleplugins, kann aber hier heruntergeladen werden.
https://github.com/piersharding/moodle-tool_uploadcoursecategory
Eine ausführliche Installationanleitung ist auf dieser Seiten ebenfalls zu finden.
2.2.1. CSV Datei erstellen
Wie Kurse und Nutzer kann man auch Kursbereiche mit einer CSV-Liste anlegen. Dabei handelt es sich um eine Text-Datei mit einer Liste der anzulegenden Kursbereiche.
Als erstes muss eine solche CSV-Datei erzeugt werden. Diese muss so aufgebaut sein, dass Moodle die Einträge richtig interpretiert. Die erste Zeile der Datei enthält hierfür die Namen der verwendeten Felder und bestimmt an welcher Stelle Moodle entsprechende Einträge erwartet. Folgende Felder müssen vorhanden sein:
name - Name des Kursbereichs
description – Beschreibung des Kursbereichs
Die ersten zwei Zeilen einer solchen CSV-Datei würde dann folgendermaßen aussehen:
name;description
demobereich;bezeichnung_demobereich
Für jeden weiteren Kursbereich wird dann eine neue Zeile angelegt.
Hinweise zur Erstellung der Datei:
- um jeglichen Problemen bzgl. der verwendeten Zeichen aus dem Weg zu gehen, sollte man diese CSV-Datei mit der Codierung UTF-8 speichern.
- Wenn ein Kursbereich als Unterbereich eines vorhandenen Bereichs angelegt werden soll, dann müssen die übergeordneten Kursbereich mit angegeben werden. Die Kursbereiche müssen dann durch / (Leerzeichen – Schrägstrich – Leerzeichen) getrennt werden.
Beispielartig würde eine solche Datei in Libreoffice Calc dann so aussehen:
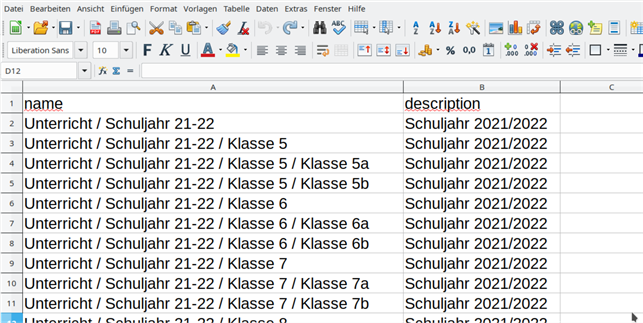
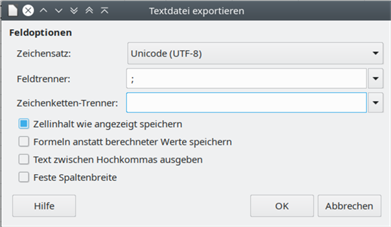
- Als Zeichensatz Unicode (UTF-8) wählt
- Als Feldtrenner das Semikolon (oder Komma)
- Und keinen Zeichenketten-Trenner auswählt
Diese Datei speichert man auf dem lokalen Rechner ab. Die CSV-Datei sieht dann – mit einem normalen Editor geöffnet - so aus:
name;description
Unterricht / Schuljahr 21-22;Schuljahr 2021/2022
Unterricht / Schuljahr 21-22 / Klasse 5;Schuljahr 2021/2022
Unterricht / Schuljahr 21-22 / Klasse 5 / Klasse 5a;Schuljahr 2021/2022
Unterricht / Schuljahr 21-22 / Klasse 5 / Klasse 5b;Schuljahr 2021/2022
Unterricht / Schuljahr 21-22 / Klasse 6;Schuljahr 2021/2022
Unterricht / Schuljahr 21-22 / Klasse 6 / Klasse 6a;Schuljahr 2021/2022
Unterricht / Schuljahr 21-22 / Klasse 6 / Klasse 6b;Schuljahr 2021/2022
Unterricht / Schuljahr 21-22 / Klasse 7;Schuljahr 2021/2022
Unterricht / Schuljahr 21-22 / Klasse 7 / Klasse 7a;Schuljahr 2021/2022
Unterricht / Schuljahr 21-22 / Klasse 7 / Klasse 7b;Schuljahr 2021/2022
usw.
2.2.2. CSV Datei hochladen
- • Wählen Sie dann als admin angemeldet Website-Administration – Kurse – Kursbereiche hochladen
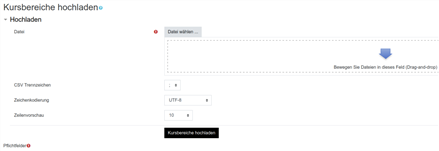
- Im Punkt Datei kann man die zuvor erstellte Datei über Datei wählen ... hochladen oder man zieht die Datei per Drag und Drop in das gestrichelte Feld.
- Die anderen Felder müssen passend zur erstellten CSV-Datei gewählt werden.
- CSV Trennzeichen - Hier wählt man das passende Trennzeichen für die Abgrenzung der einzelnen Felder an. Zur Auswahl stehen ; , : und \t für einen Tab. In obigem Beispiel müsste folglich ; ausgewählt werden.
- Encoding - Damit Umlaute und andere Sonderzeichen richtig übernommen werden muss die Zeichen-Kodierung der CSV-Datei angegeben werden. Dies hängt davon ab wie Sie die Datei erzeugt haben.
- Gemäß der obigen Anleitung wählt man UTF-8.
- Zeilenvorschau - Auf der folgenden Seite wird Moodle zur Kontrolle eine kleine Vorschau für die zu erstellenden Kursbereiche anzeigen. Hier wird festgelegt wie viele man sieht.
- Die Vorschau sieht man direkt nachdem Kursbereiche hochladen ausgewählt wurde. Diese kontrolliert man auf mögliche Fehler.
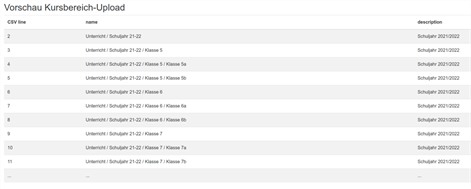
• Für die Neuanlage von Kursbereichen genügt unter Upload Typ Neue hinzufügen, bestehende überspringen. Die restlichen Optionen können auf den eingestellten Standardwerten belassen werden.
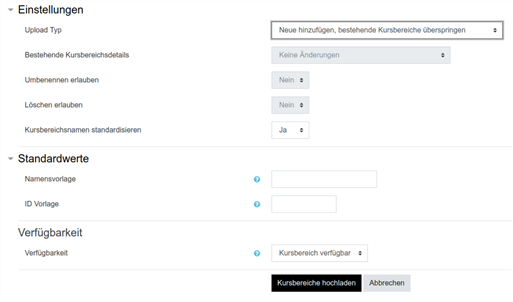
- Der Upload der Kursbereiche wird mit der Schaltfläche Kursbereiche hochladen durchgeführt. Auf der Seite Ergebnis Kursbereich-Upload kann man nochmals prüfen.
2.3. Kursbereiche verwalten
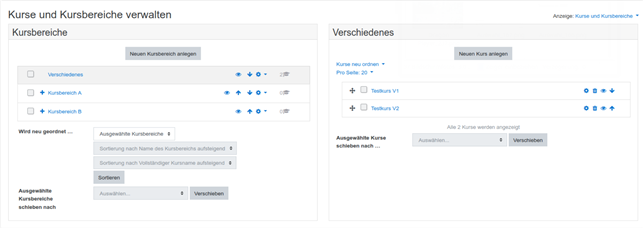
Neben der Möglichkeit Kursbereiche anzulegen haben Sie in diesem Bereich des Fensters vielfältige Möglichkeiten Kursbereiche zu konfigurieren (1), nach verschiedensten Kriterien zu sortieren (2) und an andere Stellen in der Kursbereichsstruktur zu verschieben (3).
Zum Konfigurieren dienen die verschiedenen Symbole (Ein-/Ausblenden, auf der gleichen Ebene verschieben, Bearbeiten) hinter den jeweiligen Kursbereichen. Weitere Möglichkeiten erhält man über das Pulldown Menu, über das man jeden Kursbereich separat konfigurieren kann.
Für die anderen beiden Optionen – sortieren und verschieben - muss man zuerst das Kästchen vor den Kursbereichen anklicken und dann den entsprechenden Vorgang per Pulldown Menu bzw. Schaltfläche starten.
2.4. Kursbereiche löschen
2.4.1. Kursbereiche manuell löschen
Das Löschen eines einzelnen Kursbereichs erfolgt wie im vorigen Abschnitt unter (1) beschrieben über das Pulldown Menü hinter jedem Kursbereich.
Auf diese Art und Weise können auch ganze Kursbereiche mit Unterstrukturen gelöscht werden. Hier erhält man die Abfrage, ob die Inhalte, also Unterbereiche und darin befindliche Kurse, in einen anderen Kursbereich verschoben werden sollen oder ob sie komplett gelöscht werden sollen. Hierfür ist die Option eindeutig: Alle löschen – Wiederherstellung nicht möglich und sollte folglich mit Bedacht verwendet werden.
20210625_kursbereiche_verwalten [pdf] [550 KB]
20210625_kursbereiche_verwalten[odt] [550 KB]
Weiter zu Kurse verwalten
