Kurse anlegen und löschen
1. Einführung
Kurse können von Nutzer:innen mit der Rolle Kursersteller/in, Manager/in und Administrator/in erstellt werden. Gelöscht werden können sie nur durch Nutzer:innen mit der Rolle Manager/in oder Administrator/in. Beschrieben wird die Erstellung eines Kurses mit den erforderlichen Einstellungen bzw. das Löschen durch den Administrator/in.
2. Anlegen
2.1. Einzelnen Kurs anlegen
- Navigieren Sie als Admin angemeldet zu Website-Administration - Kurse - Kurse und Kursbereiche verwalten.
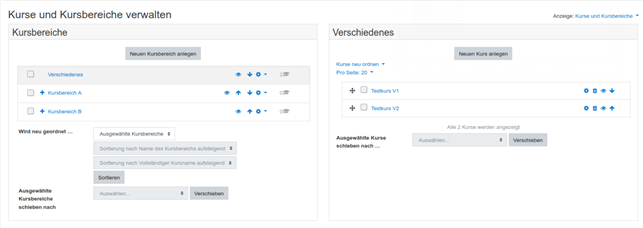
- Im linken Fensterteil sieht man, welche Kursbereiche der Admin schon angelegt hat. Ggf. müssen Sie wie bei Kursbereichebeschrieben noch Kursbereiche anlegen.
- Wählen Sie im linken Fensterteil den gewünschten Kursbereich. Dieser wird dann in der Kopfleiste im rechten Fensterteil angezeigt. Falls in diesem Kursbereich schon Kurse vorhanden sind, dann werden sie angezeigt.
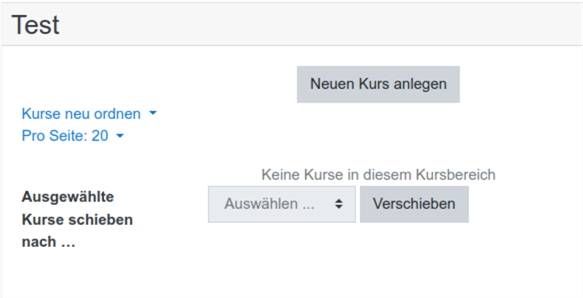
- Wählen Sie dort die Schaltfläche Neuen Kurs anlegen.
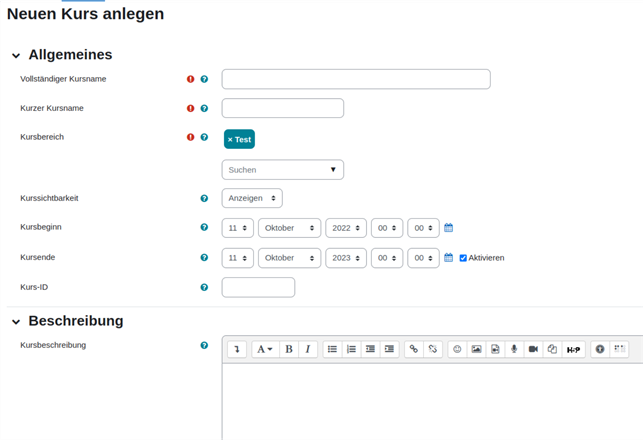
- Zwingende Angaben (Pflichtfelder) sind Vollständiger Kursname und Kurzer Kursname und ggf. die Auswahl des Kursbereichs.
HINWEIS:
Es empfiehlt sich von Anfang an Kursnamen nach einem bestimmten Muster mit den wichtigen Informationen zu vergeben: Fach, Klasse, Lehrkraft und Schuljahr. Also z.B. M 5a Ml 21/22 als Kurzname und Mathe 5a Musterlehrer 21/22 als vollständigen Namen. Sinnvollerweise werden die Informationen des vollständigen Kursnamens auch in der Beschreibung hinterlegt.
- Schließen Sie die Erstellung des Kurses mit der Schaltfläche Speichern und anzeigen ab.
- Sie erhalten folgende Ansicht, …
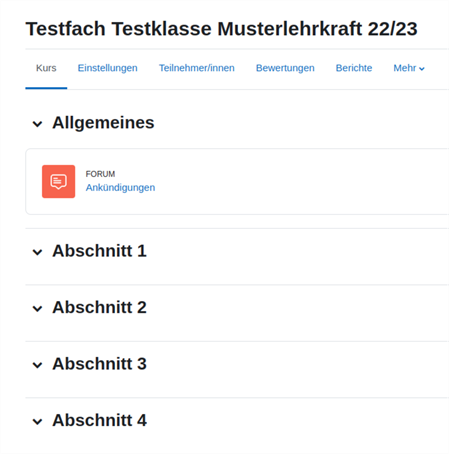
- … in der Sie das Registerblatt Teilnehmer/innen und anschließend die Schaltfläche Nutzer/innen einschreiben wählen.
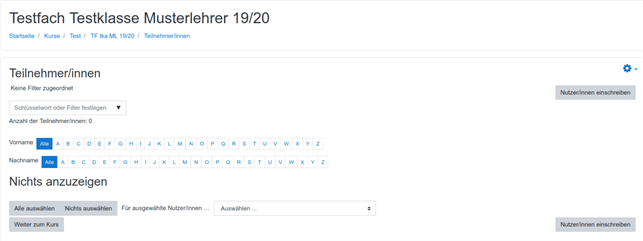
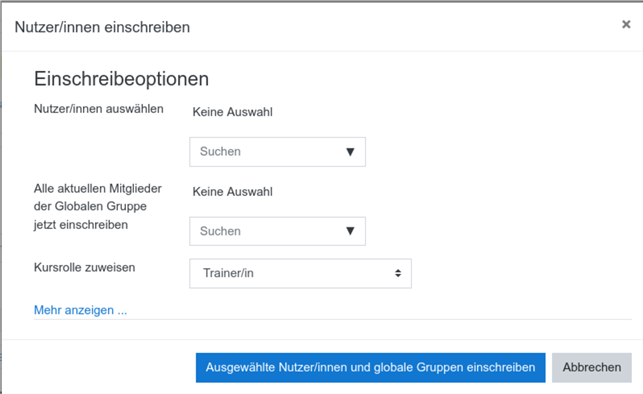
- Wählen Sie als erstes bei Kursrolle zuweisen die Rolle Trainer/in aus.
- Suchen Sie dann im Feld Nutzer/innen auswählen nach dem Anmeldenamen, der in dem Kurs die Trainerrolle erhalten soll.
- Aktivieren Sie Nutzer:innen indem Sie den Namen anklicken (falls gewünscht können Sie weitere mehrere Nutzer:innen als Trainer/in einschreiben).
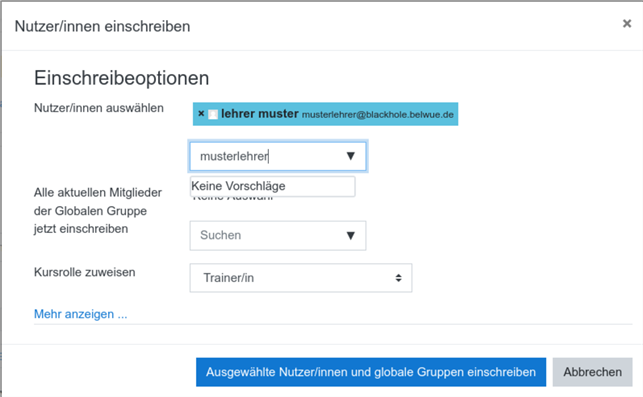
- Schließen Sie die Einschreibung mit der Schaltfläche Ausgewählte Nutzer/innen und globale Gruppen einschreiben ab.
- Sie erhalten eine Liste mit den in diesem Kurs eingeschriebenen Nutzer:innen sowie deren Rolle und weiteren Informationen. Sie können die Lehrkraft informieren, dass der Kurs erstellt ist.
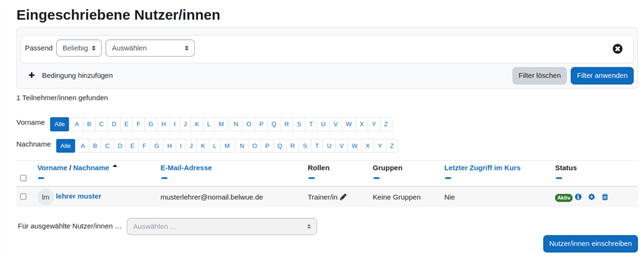
2.2. Mehrere Kurse anlegen
Auch Kurse kann man mit Hilfe einer CSV-Datei erstellen. Dabei handelt es sich um eine Text-Datei mit einer Liste der anzulegenden Kurse.
Als erstes muss eine solche CSV-Datei erzeugt werden. Diese muss so aufgebaut sein, dass Moodle die Einträge richtig interpretiert. Die erste Zeile der Datei enthält hierfür die Namen der verwendeten Felder und bestimmt an welcher Stelle Moodle entsprechende Einträge erwartet. Folgende Felder müssen vorhanden sein:
shortname – der kurze Kursname
fullname – der vollständige Kursname
category – die ID des Kursbereichs in dem der Kurs erstellt werden soll
HINWEIS: Grundsätzlich empfiehlt sich an der Schule eine Vereinheitlichung der Kursraumnamen nach einem bestimmten Schema: Fachkürzel Klasse Lehrkraftkürzel Schuljahr, also z.B. M 5a Fi 21/22 für, wie es dann auch im vollständigen Kursnamen auftauchen könnte: Mathematik 5a Fichtner 21/22.
Die ersten zwei Zeilen einer solchen CSV-Datei würde dann folgendermaßen aussehen (die ID 13 im Feld category ist willkürlich gewählt und muss natürlich durch eine korrekte ID ersetzt werden):
shortname;fullname;category
M 5a Fi 21/22; Mathematik 5a Fichtner 21/22;13
Die Vorgehensweise ist vergleichbar mit dem Hochladen einer Nutzerliste. Deswegen hier nur die wichtigsten Punkte.
- Navigieren Sie als Admin angemeldet zu Website-Administration - Kurse – Kursliste hochladen.
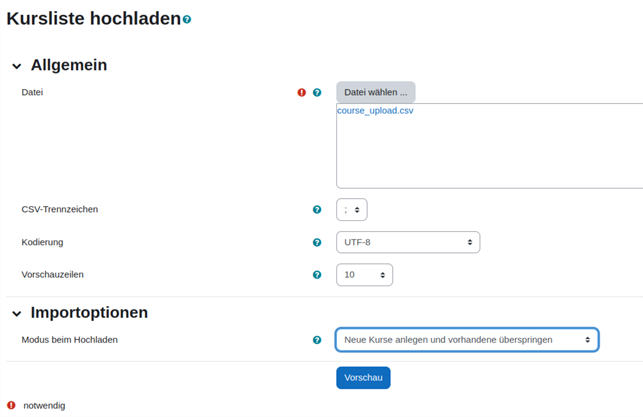
- Laden Sie die oben erstellte Datei ins System
- Beachten Sie das CSV-Trennzeichen.
- Wählen Sie den gewünschten Modus beim Hochladen
Die Schaltfläche Vorschau führt zur nächsten Ansicht, in der vor allem die Standardwerte für Kurseinstellungen noch geändert werden können.
- Abschließend wählen Sie die Schaltfläche Kursliste hochladen.
Weitere Details zum Anlegen von Kursen finden Sie im entsprechenden Kapitel auf moodle.org.
3. Löschen
3.1. Einzelnen Kurs löschen
- Gehen Sie zu Website-Administration – Kurse - Kurse und Kursbereiche verwalten.
- Wechseln zum gewünschten Kursbereich, in dem der Kurs liegt.
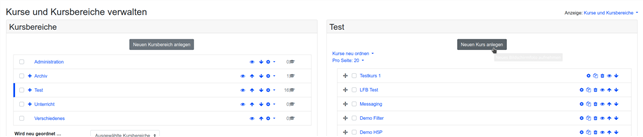
- Setzen Sie den Haken beim gewünschten zu löschenden Kurs und wählen Sie das Papierkorbsymbol.
- Bestätigen Sie im nächsten Fenster mit der Schaltfläche Löschen.
- Sie erhalten zum Abschluss eine Meldung der mit den Kurs gelöschten Elemente
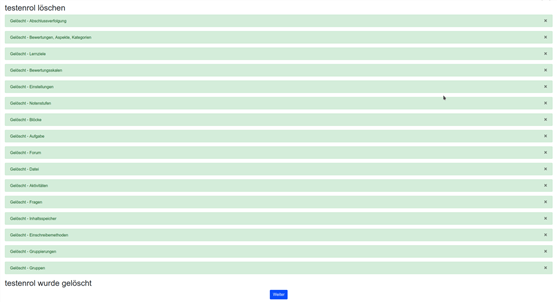
… die Sie mit Weiter bestätigen und zum Fenster Kurse und Kursbereiche verwalten zurückkehren.
3.2. Mehrere Kurse löschen
Neben der Möglichkeit Kurse über den Upload einer CSV Datei auch zu löschen (siehe Abschnitt Mehrere Kurse anlegen – Datenfeld delete), kann man dies auch mit Hilfe der grafischen Oberfläche und einem kleinen Umweg erreichen.
- Gehen Sie zu Website-Administration – Kurse - Kurse und Kursbereiche verwalten.
- Erstellen Sie einen Kursbereich Löschen
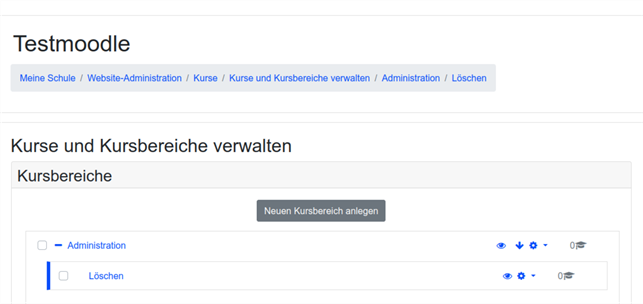
- Wechseln Sie anschließend zu den Kursbereichen, in denen die zu löschenden Kurse liegen. Markieren Sie in der rechten Fensterhälfte die zu löschenden Kurse und wählen Sie unter Ausgewählte Kurse schieben nach … den zuvor angelegten Kursbereich Löschen.
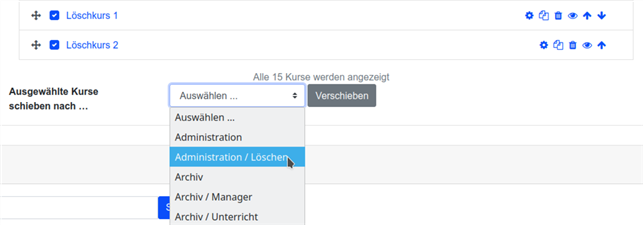
- Starten Sie den Vorgang mit der Schaltfläche Verschieben.
- In der linken Fensterhälfte wechseln Sie nun wieder zum Kursbereich Löschen und wählen im Kontextmenü die Option Löschen.
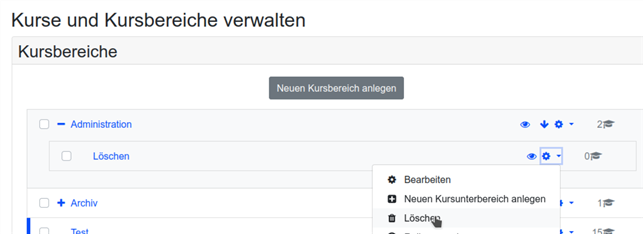
- Im folgenden Abfragefenster …
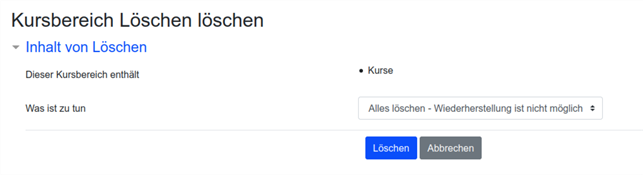
- … aktiviert man unter Was ist zu tun die Option Alles löschen – Wiederherstellung ist nicht möglich und bestätigt mit Löschen. Bitte beachten Sie den Hinweis.
- Man erhält die Bestätigung was gelöscht wurde und gelangt mit Weiter zurück zu Kurse und Kursbereiche verwalten.
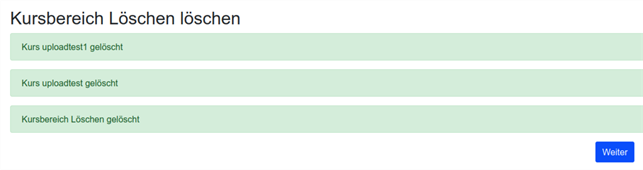
Kurse anlegen_loeschen [pdf] [800 KB]
kurse_anlegen_loeschen[odt] [800 KB]
Weiter zu Kursraumtemplates
