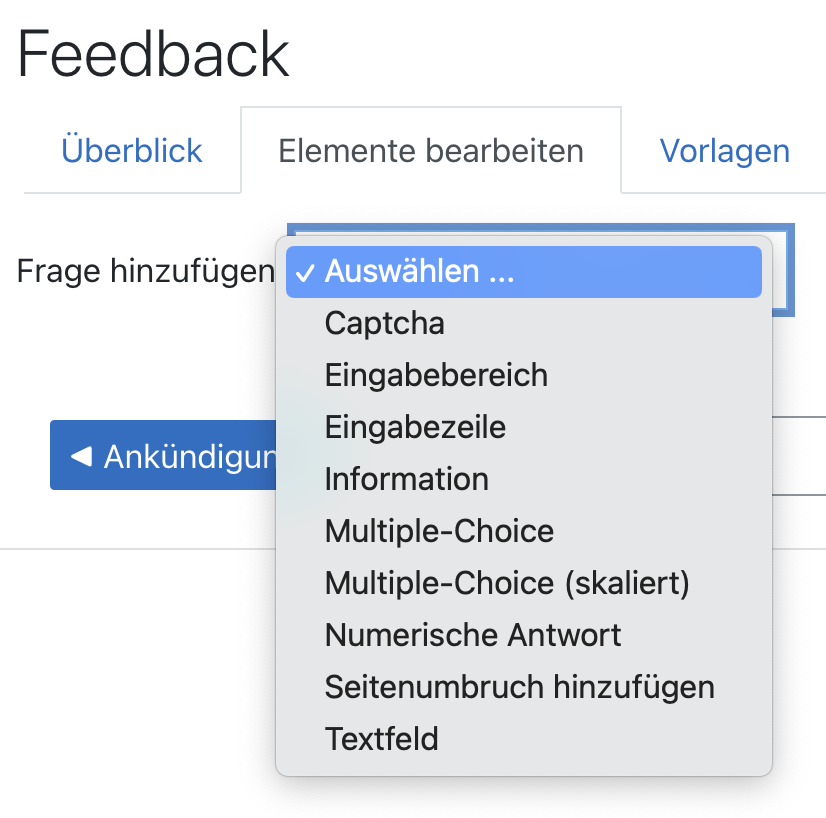Feedback
Mit dem Modul Feedback kann einfach eine Umfrage in Moodle durchgeführt und ausgewertet werden. Die Ergebnisse können in verschiedenen Dateiformaten heruntergeladen und visualisiert werden. Die Inhalte können für die gesamte Moodle-Plattform freigegeben werden, sodass deren Nutzung auch für andere Personen möglich ist.
Verwandte Aktivitäten in Moodle:
Mit der Abstimmung kann auf einfachem Weg eine Befragung der Teilnehmer/innen zu einer einzelnen Frage erfolgen. Zu dieser Frage werden verschiedenen Antwortmöglichkeiten vorgegeben.
Mit der Befragung lassen sich umfangreiche Fragebögen mit den unterschiedlichsten Fragetypen gestalten. Diese Aktivität eignet sich damit für Umfragen jeglicher Art und für die Evaluation.
Umfrage
Die Umfrage bietet geprüfte Fragen an, um den Unterricht zu evaluieren. Das Erstellen eigener Fragebögen ist in dieser Aktivität nicht möglich.
1.Bearbeiten einschalten
Auf den gewünschten Kurs klicken, um in den Kursraum zu gelangen, dort Bearbeiten einschalten anklicken.
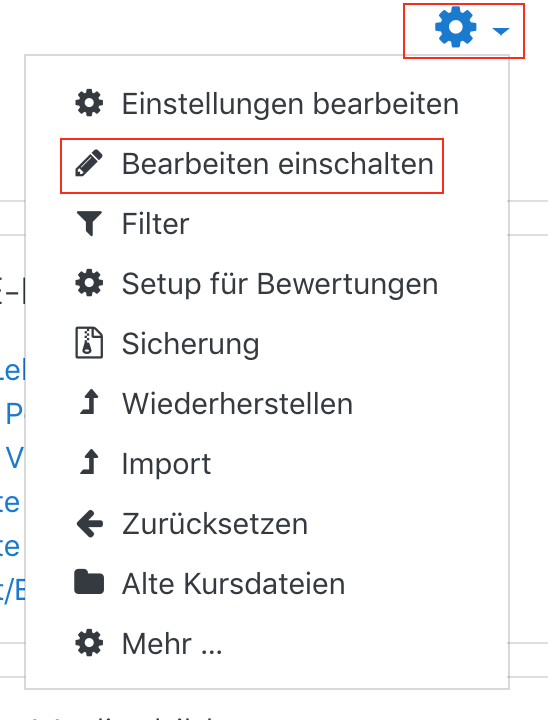
2.Feedback einrichten
Um ein neues Forum in einem Kursraum zu erstellen, klicken Sie im gewünschten Thema unten auf +Material oder Aktivität anlegen.
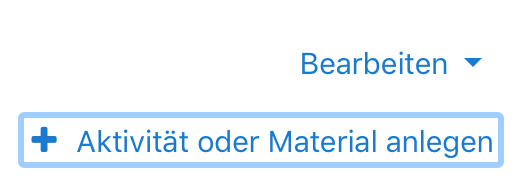
Im neuen Fenster die Aktivität Feedback anklicken.
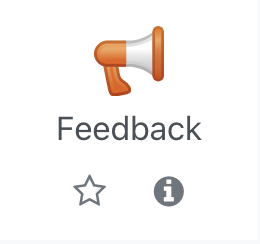
Geben Sie dem Feedback den gewünschten Namen und wählen Sie bei Einstellungen für Fragen und Einträge im Bereich Anonym ausfüllen Anonym aus.
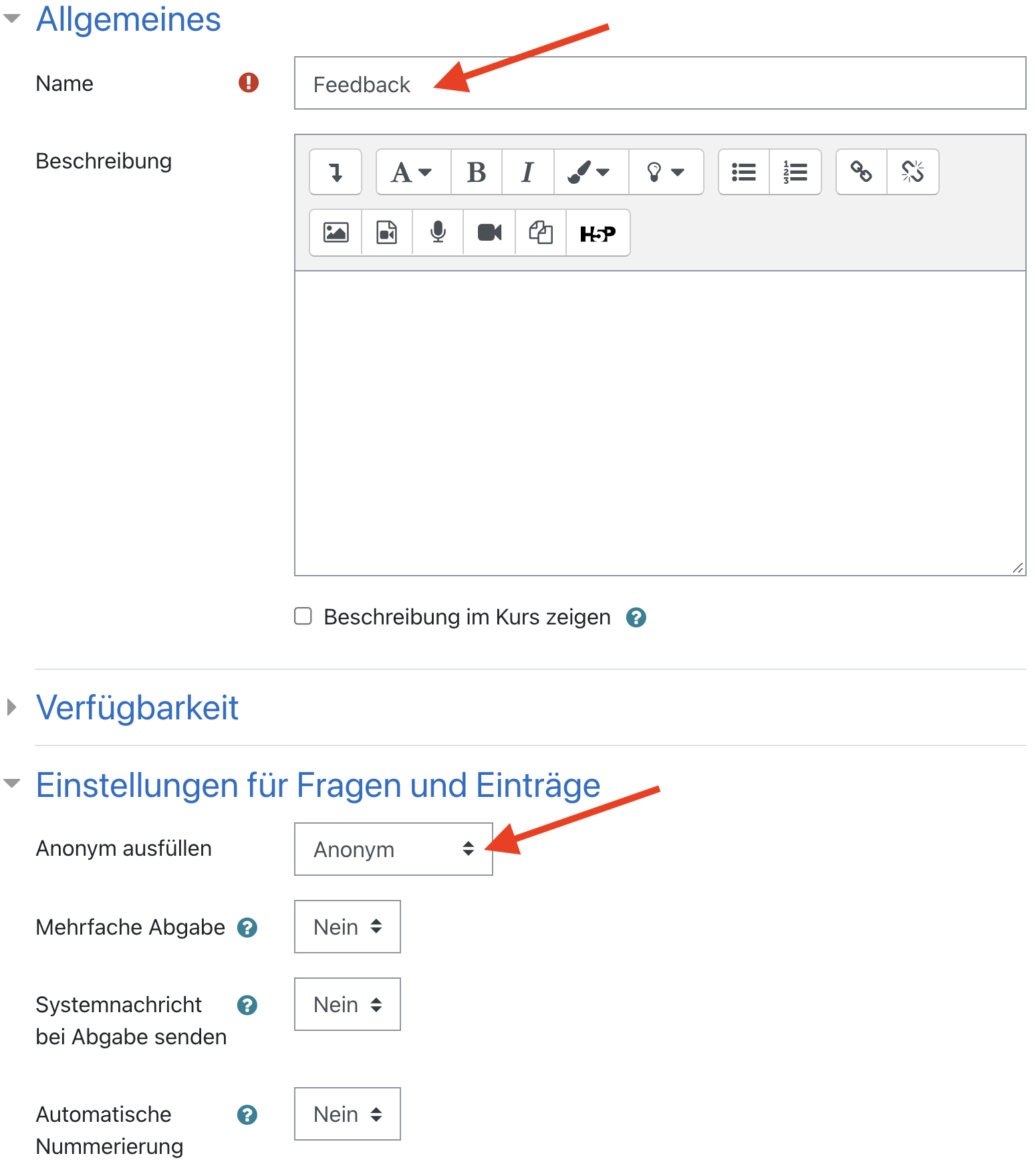
Für ein Feedback sollte die erste Auswertung durch die Lehrkraft erfolgen und nicht automatisch für Nutzer/-innen angezeigt werden. Wählen Sie daher bei Nach der Abgabe im Bereich Analyseseite nach der Abgabe anzeigen Nein aus. Sie können in der Abschlussmitteilung einen Textbaustein einfügen und z.B. für die Teilnahme am Feedback danken.
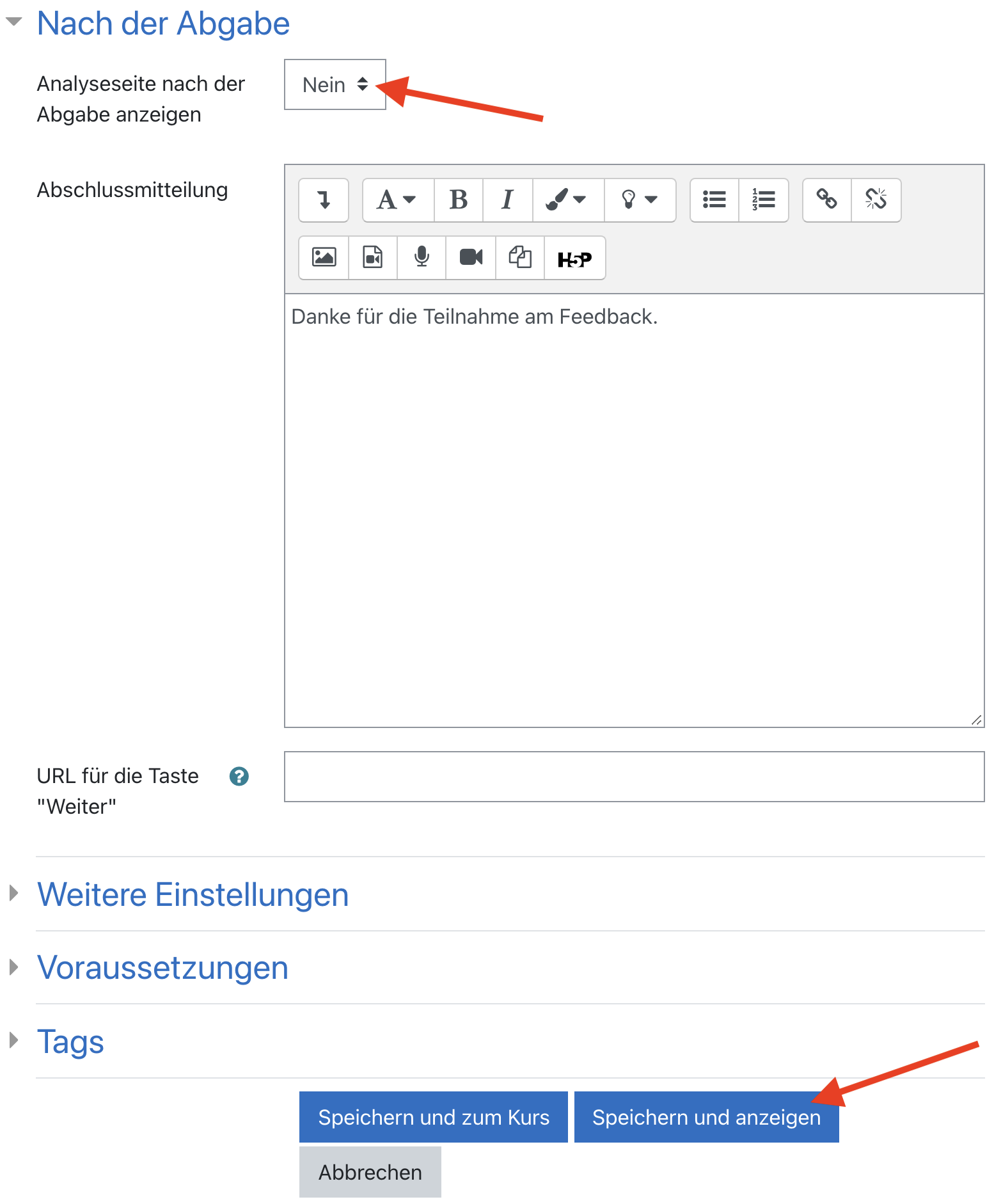
Anschließend speichern Sie das neue Feedback und lassen es sich anzeigen: Speichern und anzeigen.
Es öffnet sich eine Übersicht mit mehreren Reitern für unterschiedliche Arbeitsbereiche:
Überblick:
Elemente bearbeiten: Hier erstellen Sie neue Fragen.
Vorlagen: Hier können Sie vorgefertigte und freigegeben Feedbacks (Vorlagen) einspielen.
Auswertung: Hier können Sie sich nach der Beantwortung der Fragen durch die Teilnehmer/-innen die Auswertung anzeigen lassen und sie auch herunterladen.
Einträge anzeigen: Hier können Sie das Feedback einzelner Teilnehmer/-innen (anonymisiert) verfolgen.
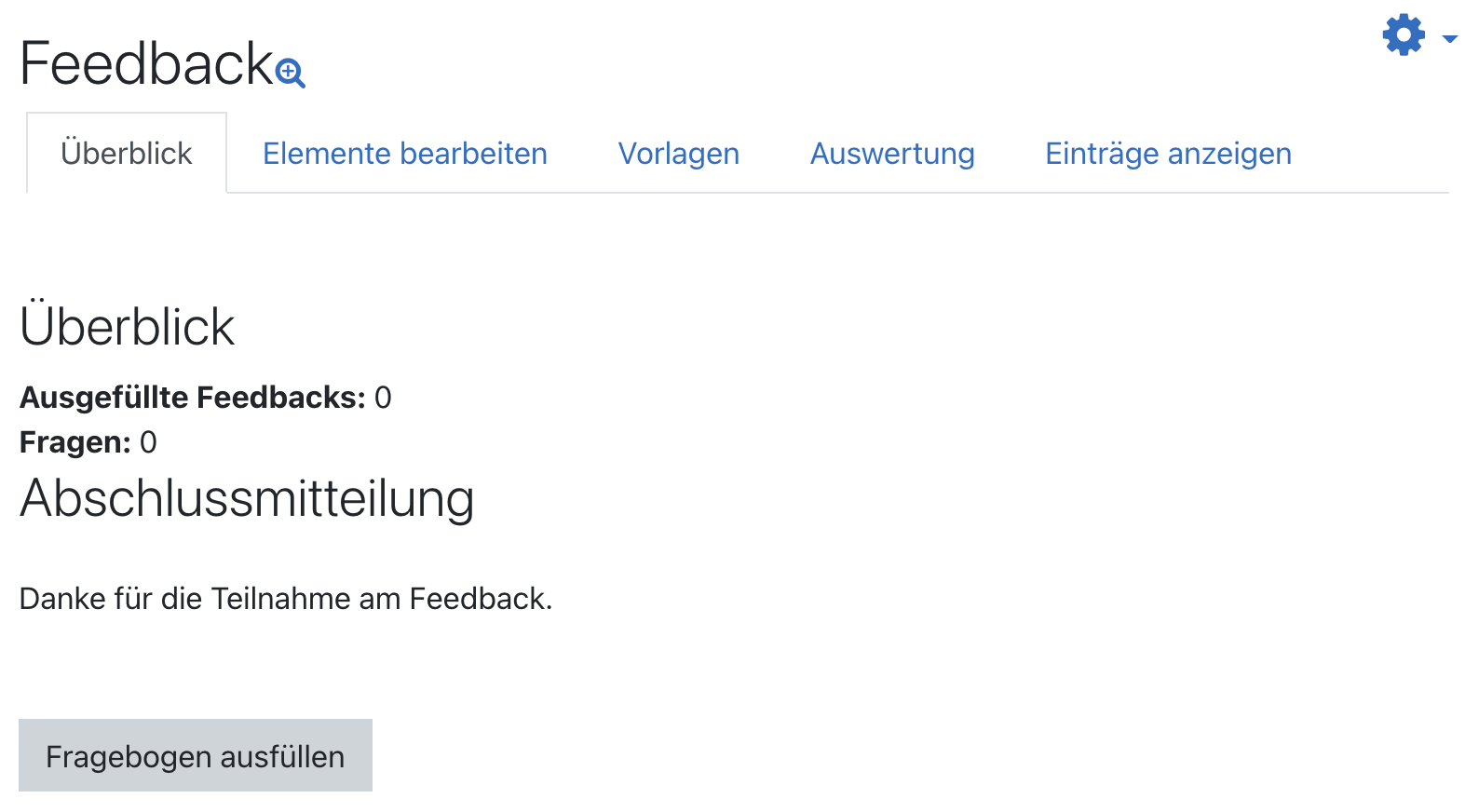
Um Fragen zu Ihrem Feedback hinzuzufügen, navigieren Sie in den Reiter Elemente bearbeiten und wählen im Drop-Down-Menü Fragen hinzufügen das für Sie passende Element aus. Beachten Sie, dass nicht alle Elemente Fragetypen darstellen.
Überblick:
- Captcha: Test zur Unterscheidung zwischen Mensch und Maschine (kein Fragetyp)
- Eingabebereich: Textfenster zur Eingabe einer längeren Antwort
- Eingabezeile: Textzeile zur Eingabe einer kurzen Antwort
- Information: Informationsfeld (kein Fragetyp)
- Multiple Choice: mehrere Antwortoptionen
- Multiple Choice (skaliert): mehrere Antwortoptionen versehen mit Zahlen (erlauben die Berechnung eines Mittelwertes)
- Numerische Antwort: die Antwort ist eine Zahl
- Seitenumbruch: lässt eine neue Seite im Feedback beginnen (kein Fragetyp)
- Textfeld: Erklärung, Information des Feedbackerstellers für Nutzer/-innen (kein Fragetyp)
Beispiele:
Multiple Choice:
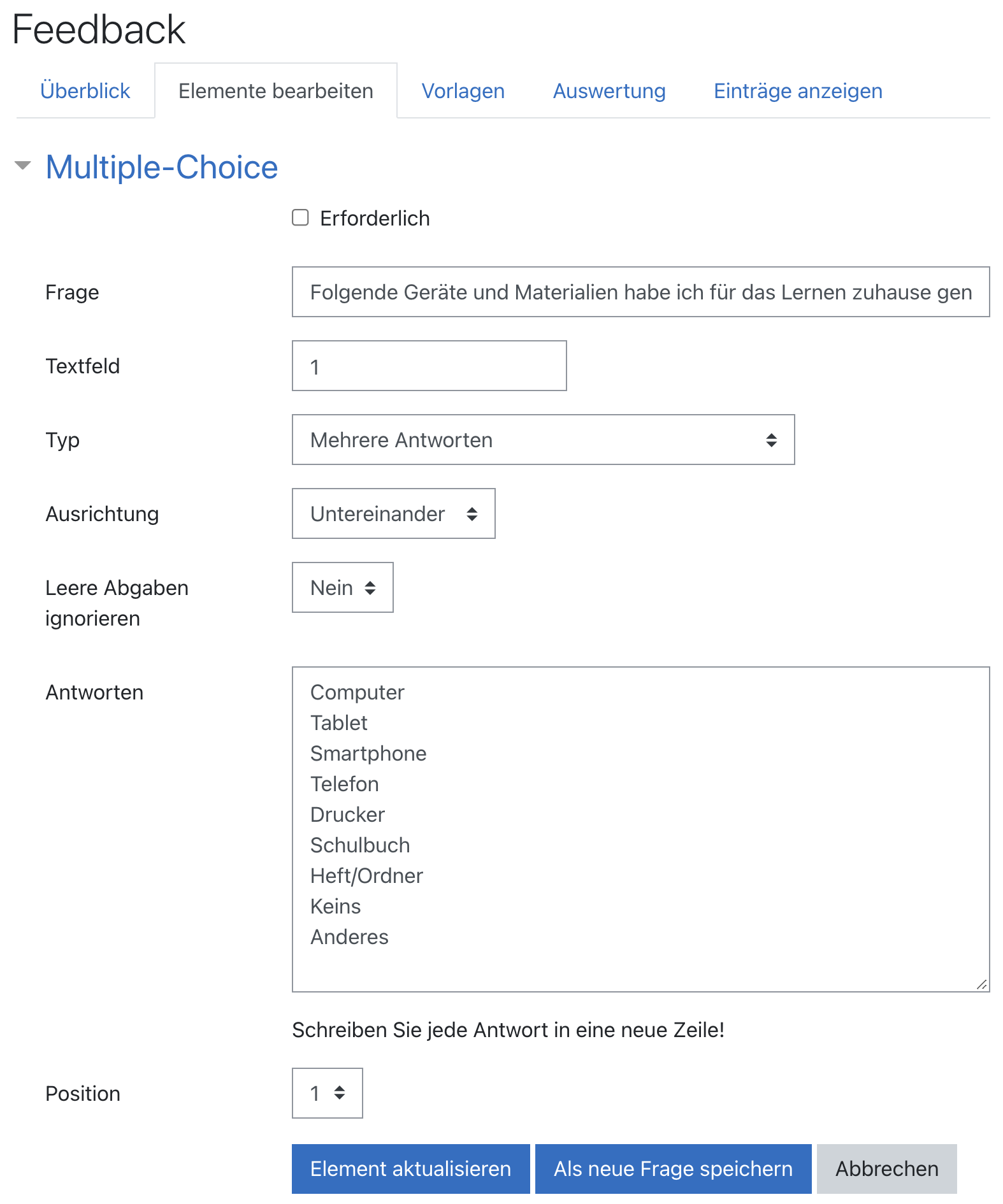
Eingabebereich:
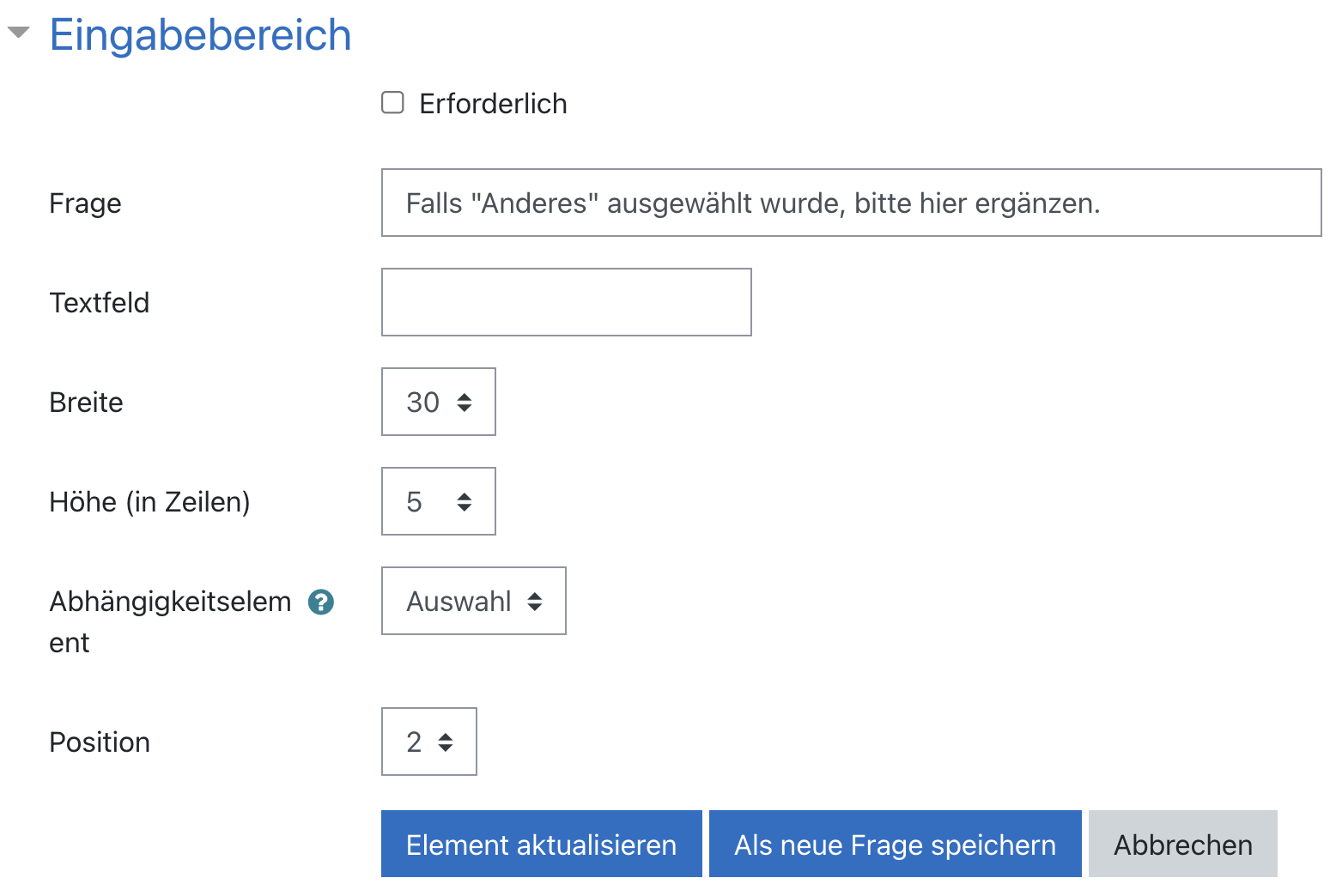
So sieht dieses Feedback für Trainer/-innen aus
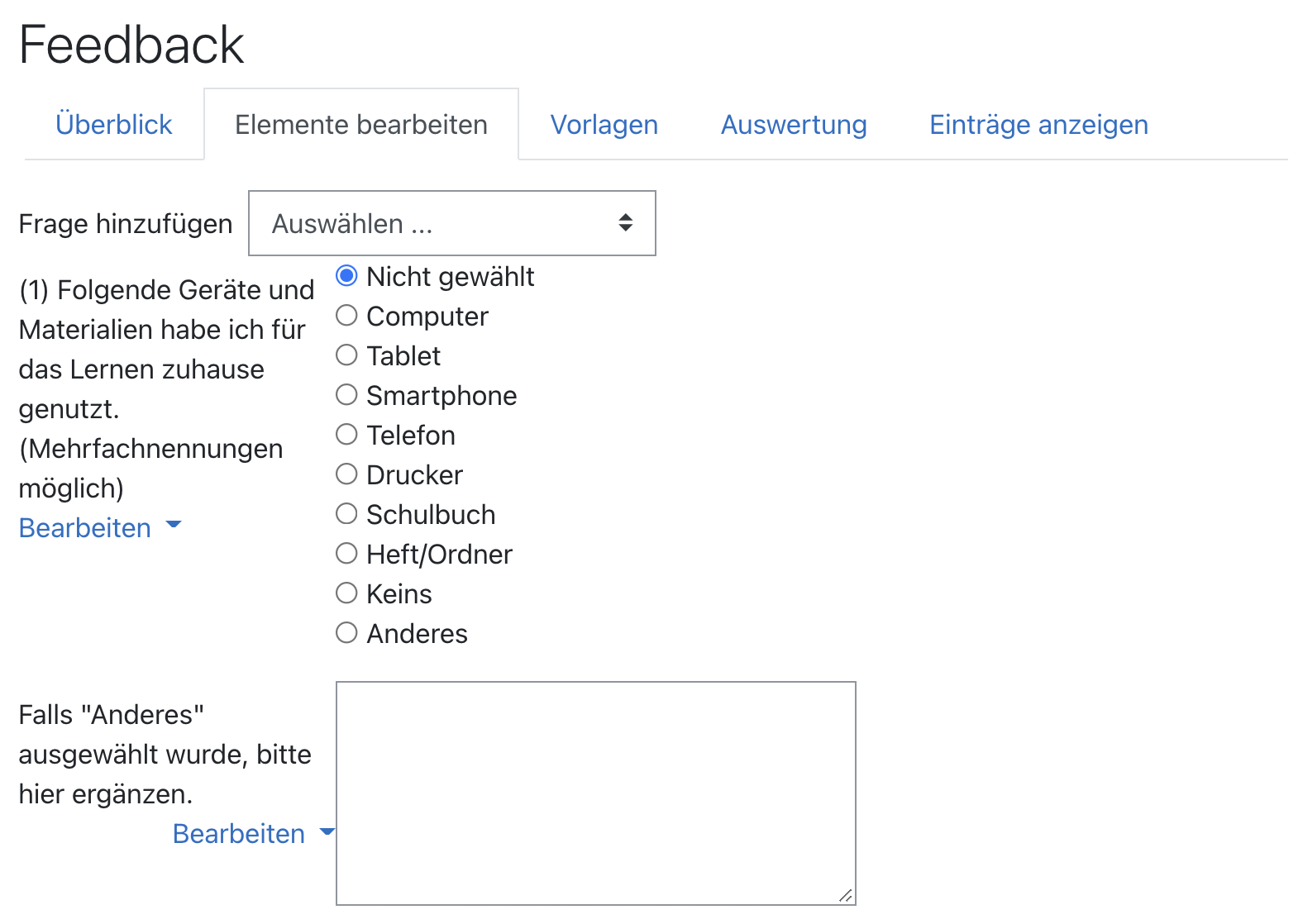
So sieht dieses Feedback für Teilnehmer/-innen aus
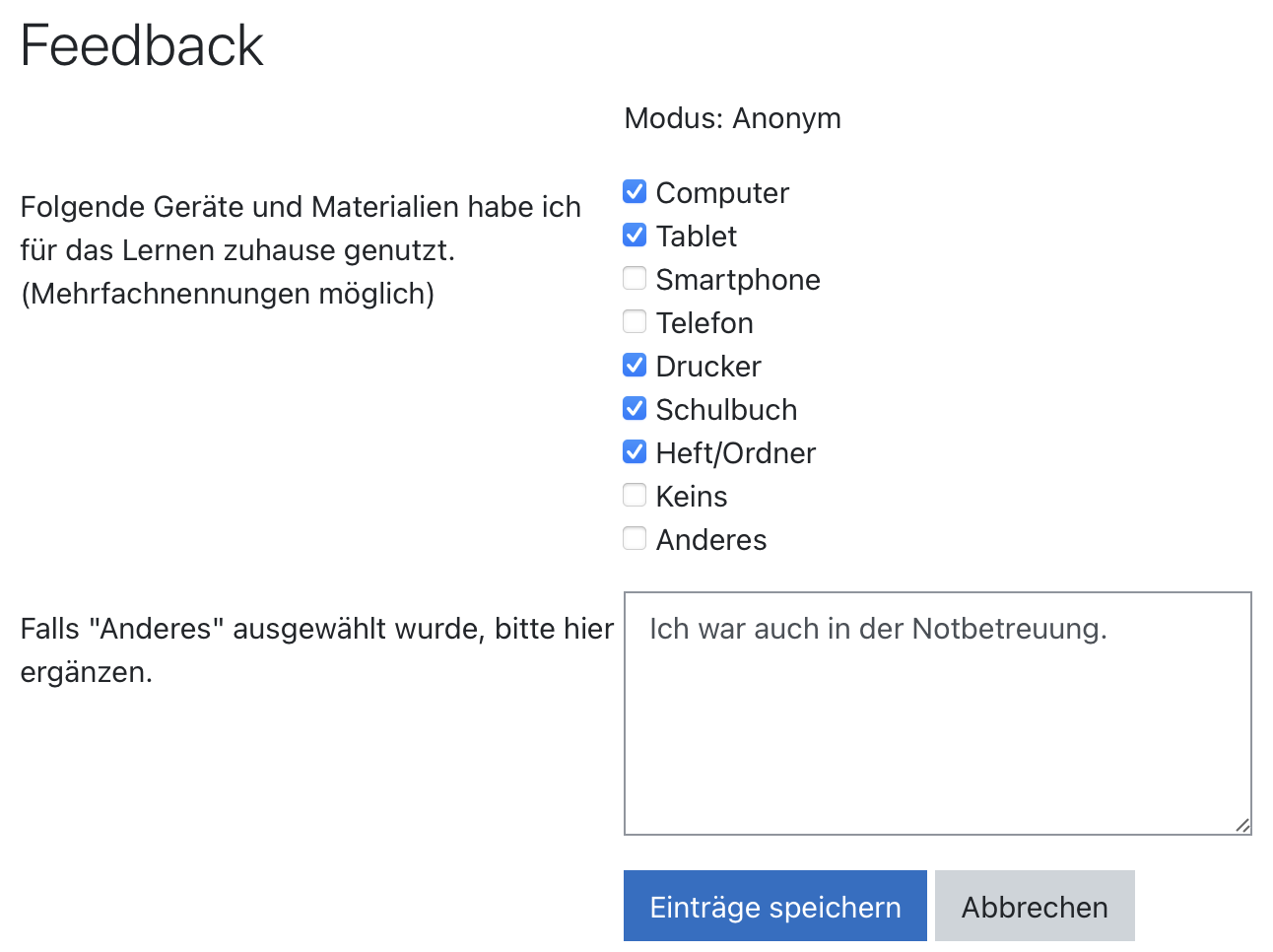
Eine ausführliche Beschreibung zum Feedback findet sich hier:
https://docs.moodle.org/39/de/Feedback_konfigurieren
https://docs.moodle.org/39/de/Feedback_erstellen
3.Feedback auswerten
Um ein Feedback auszuwerten, nachdem die Teilnehmer/-innen es ausgefüllt haben, klicken Sie auf die von Ihnen erstellte Aktivität Feedback und navigieren Sie dort in den Reiter Auswertung. Hier wird die Auswertung des gesamten Feedbacks angezeigt. Sie haben hier auch die Möglichkeit, die Ergebnisse als Excel-Datei zu exportieren.
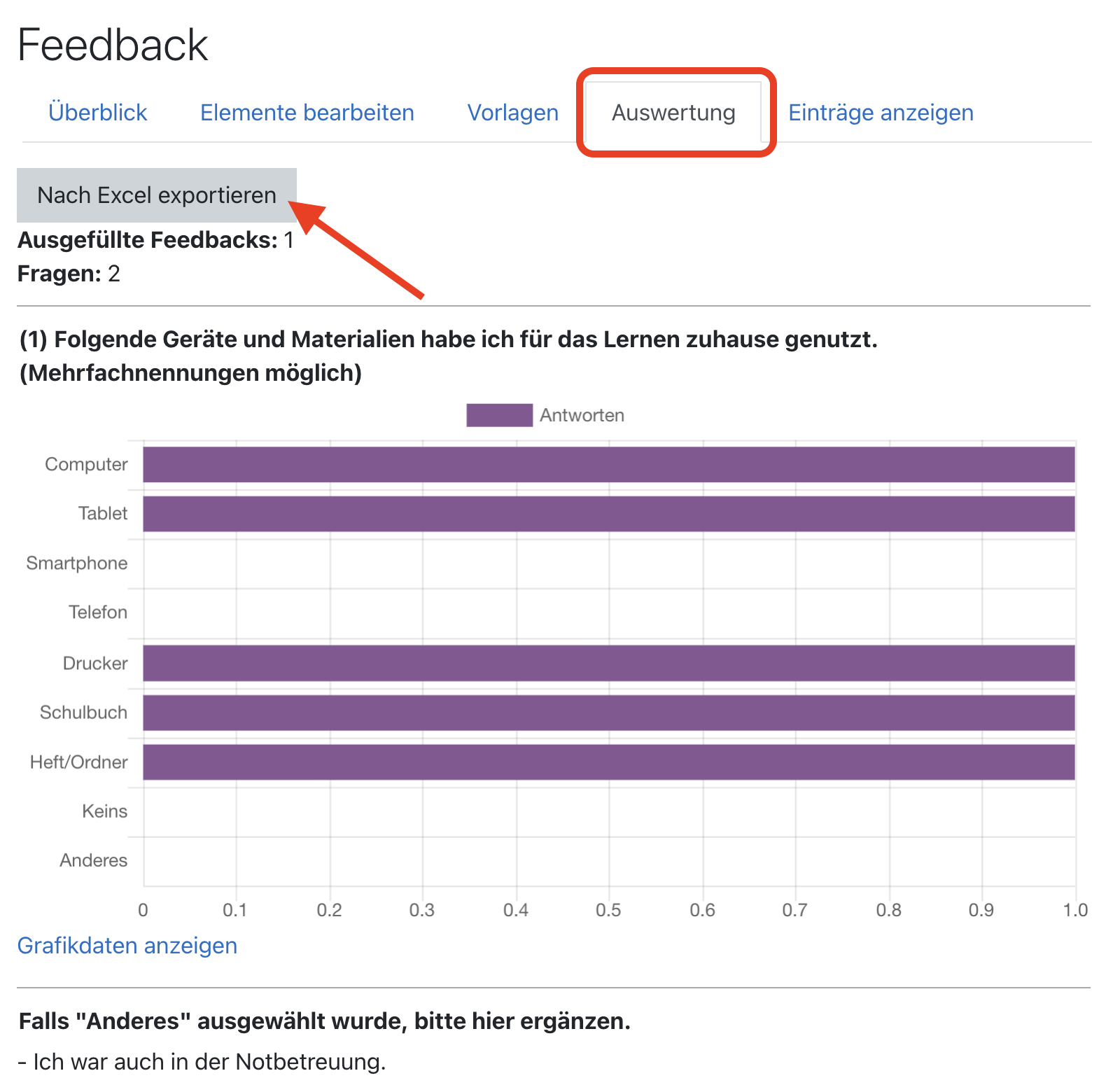
Wenn Sie die Antworthistorie einer (anonymisierten) Person betrachten möchten, navigieren Sie in den Reiter Einträge anzeigen. A
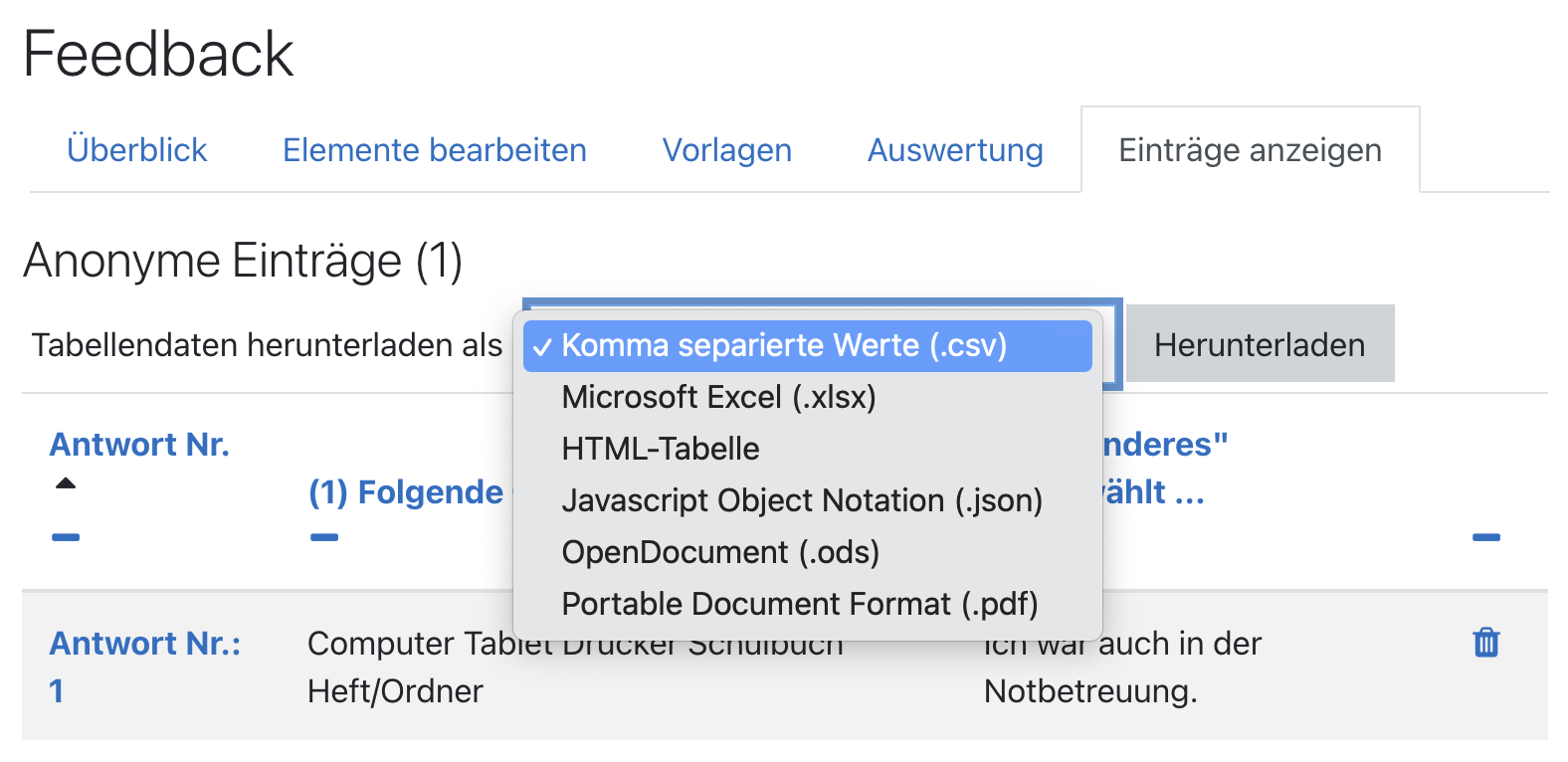
Auch diese Ergebnisse können Sie herunterladen.
4.Feedback importieren
In Moodle kann aus einem Feedback eine Vorlage erstellt werden. Diese kann dann für die gesamte Plattform zur Verwendung freigegeben werden.
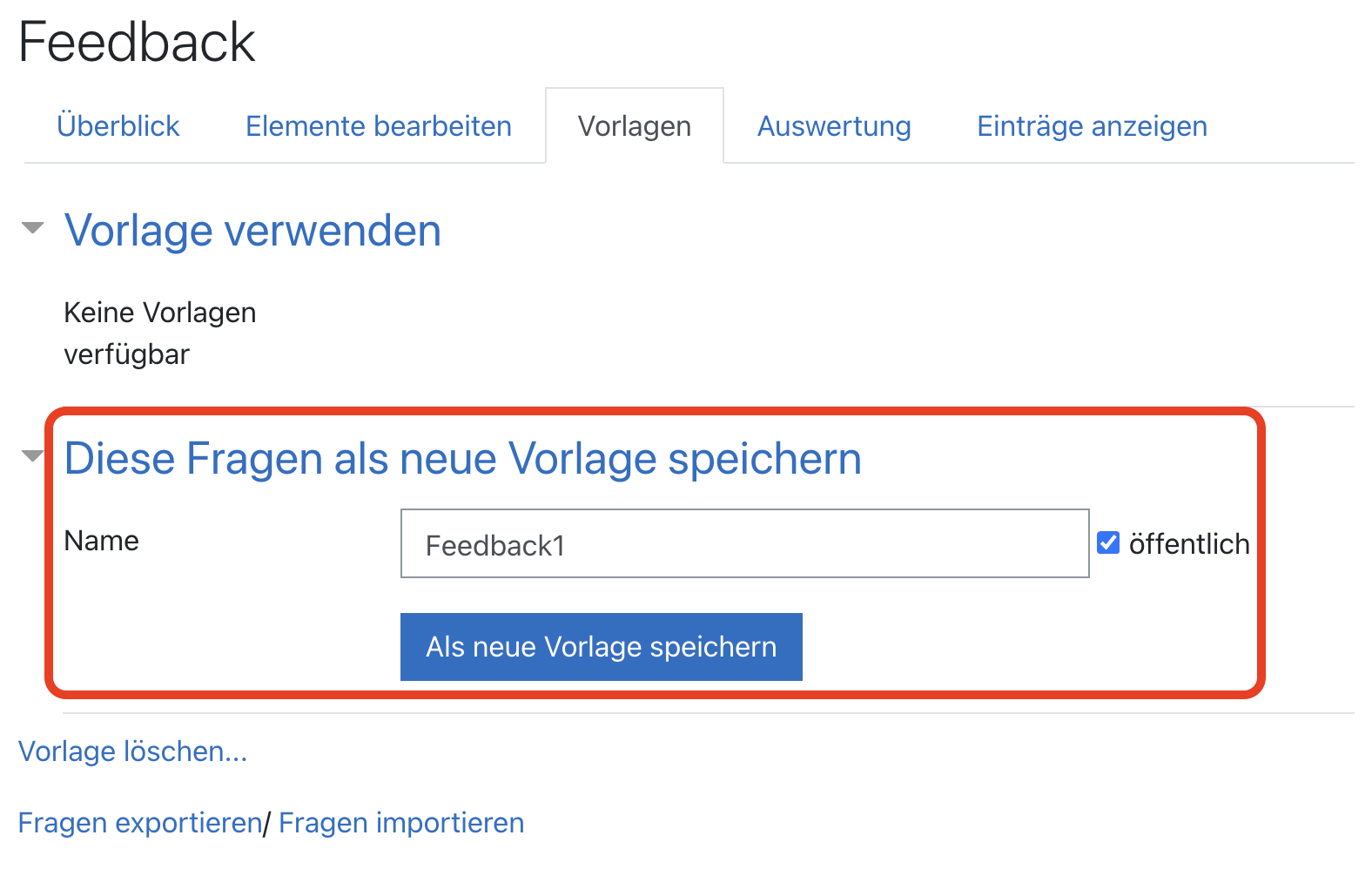
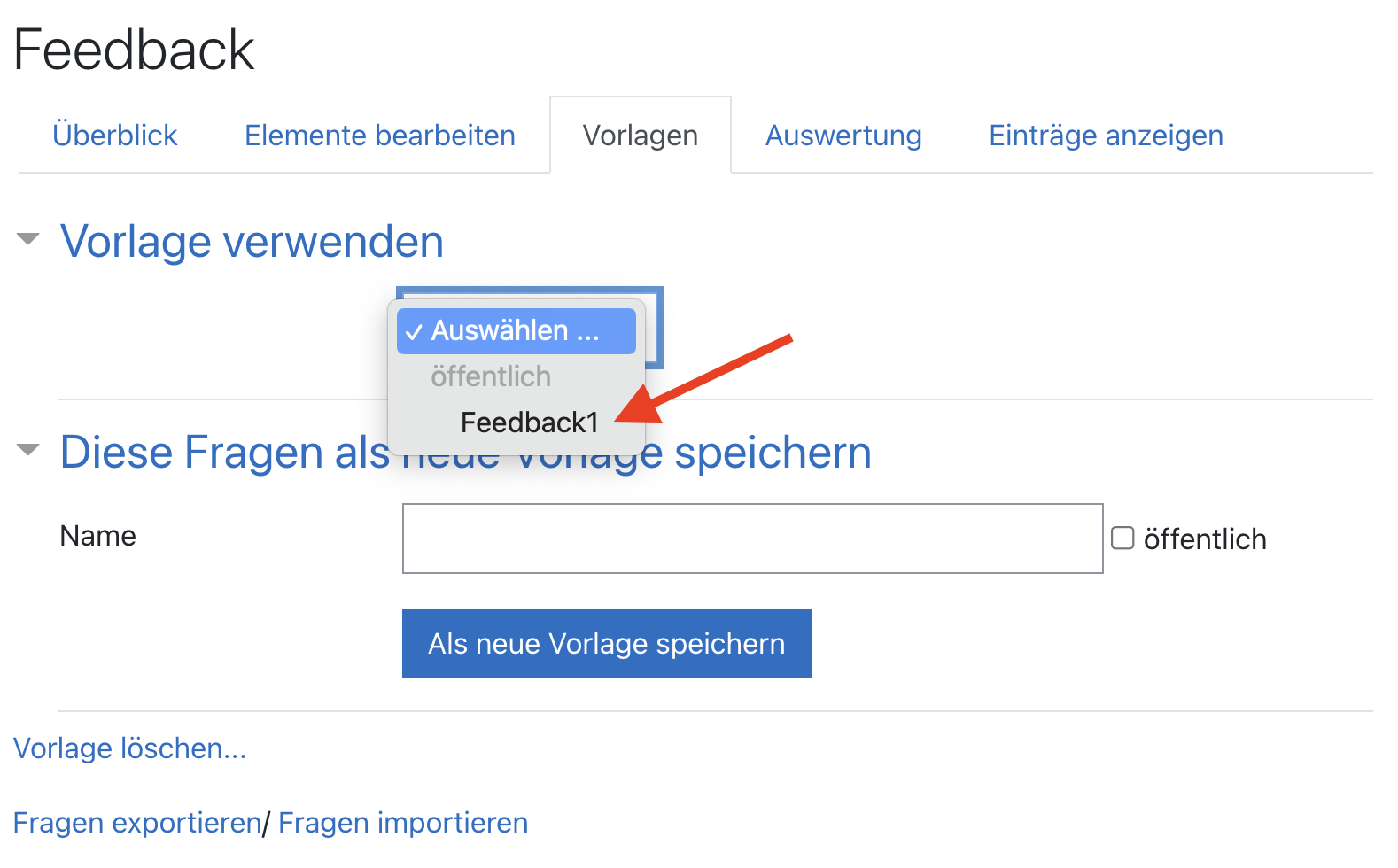
Sie können Ihre Feedbackfragen auch exportieren. Dabei entsteht eine xml-Datei. Diese kann verwendet werden, um Fragen in ein anderes Feedback (auch auf einer anderen Moodleplattform) zu importieren.
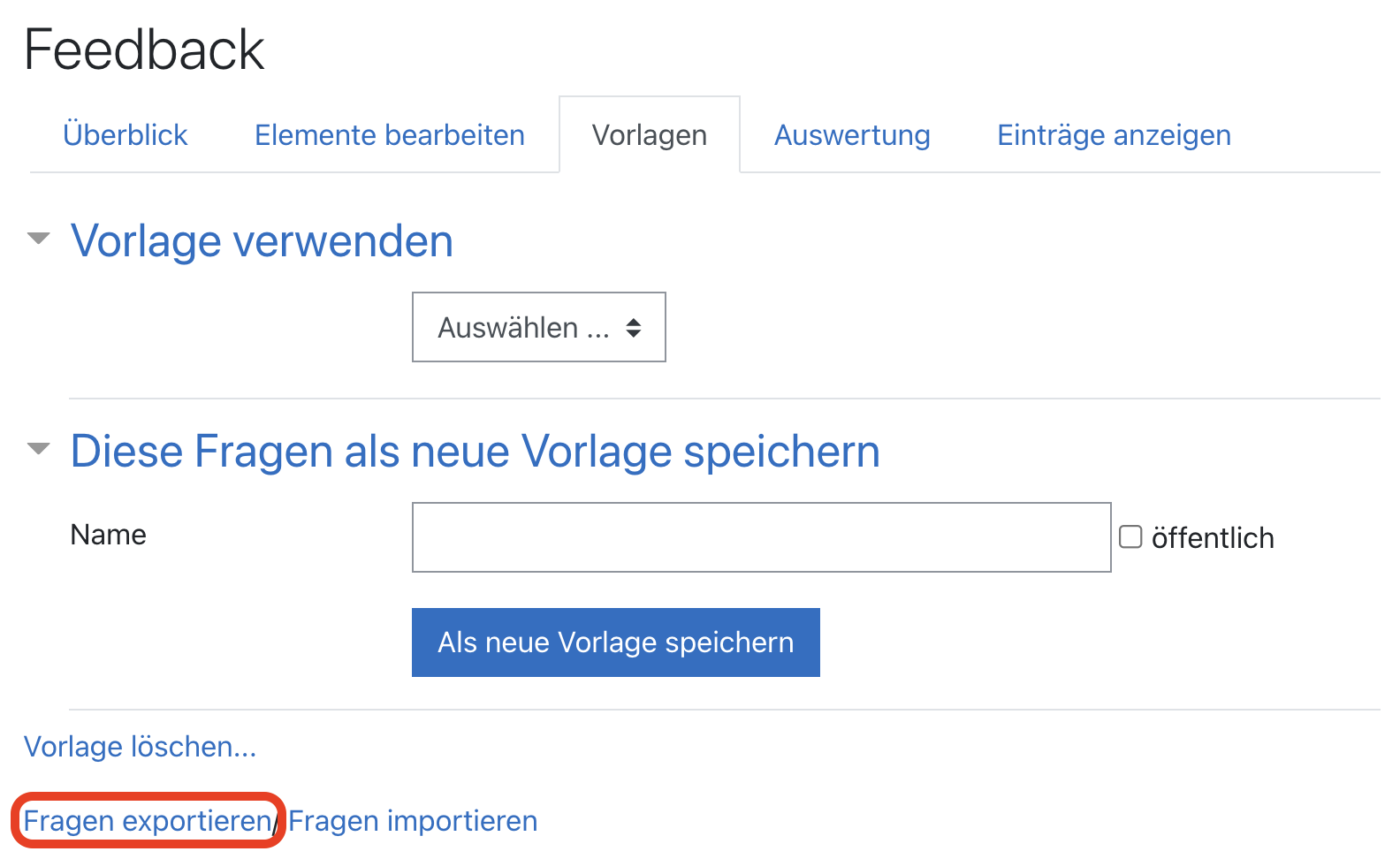
Wenn Sie solche Feedbackfragen in ihr Feedback integrieren möchten, klicken Sie auf Fragen importieren.
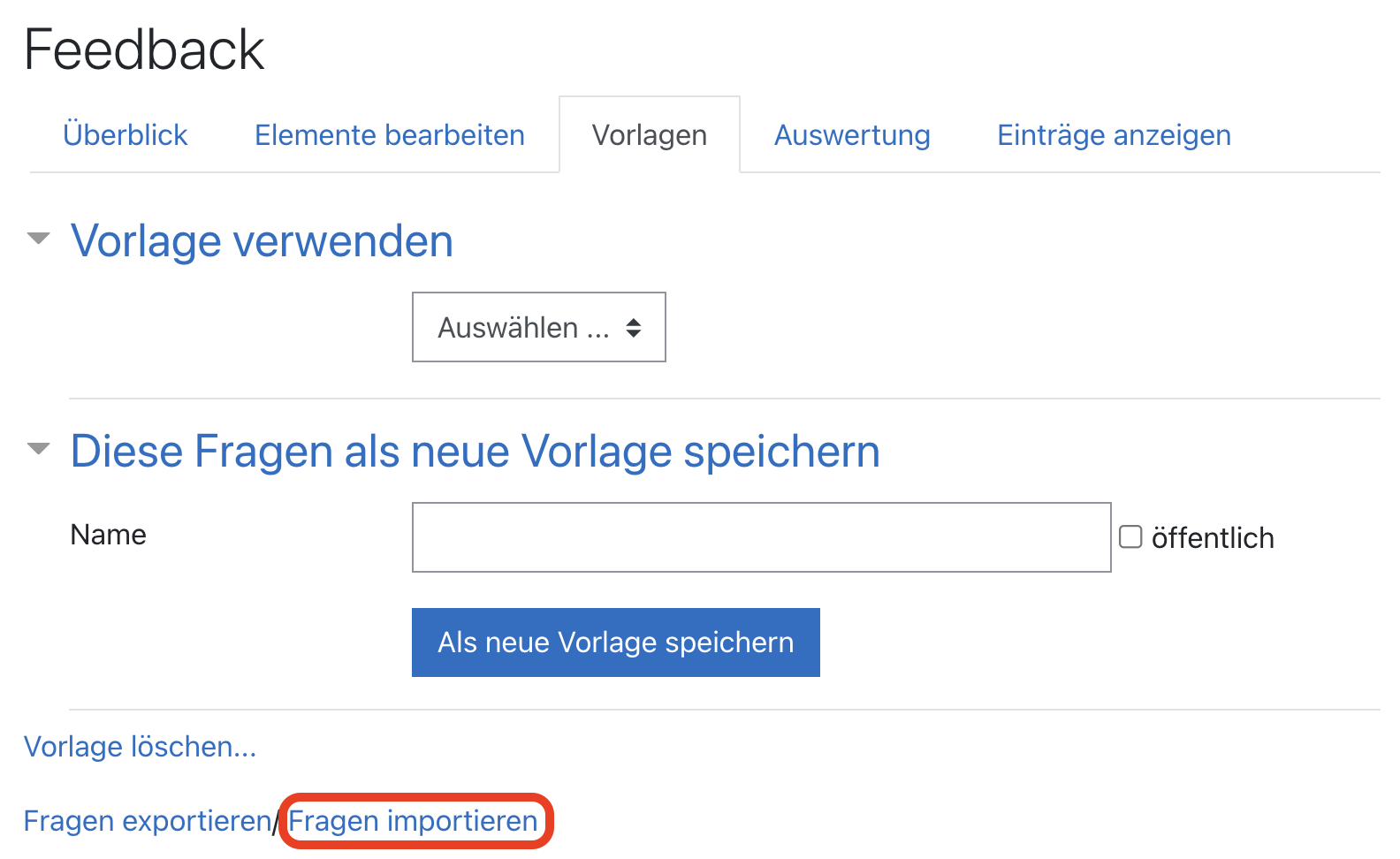
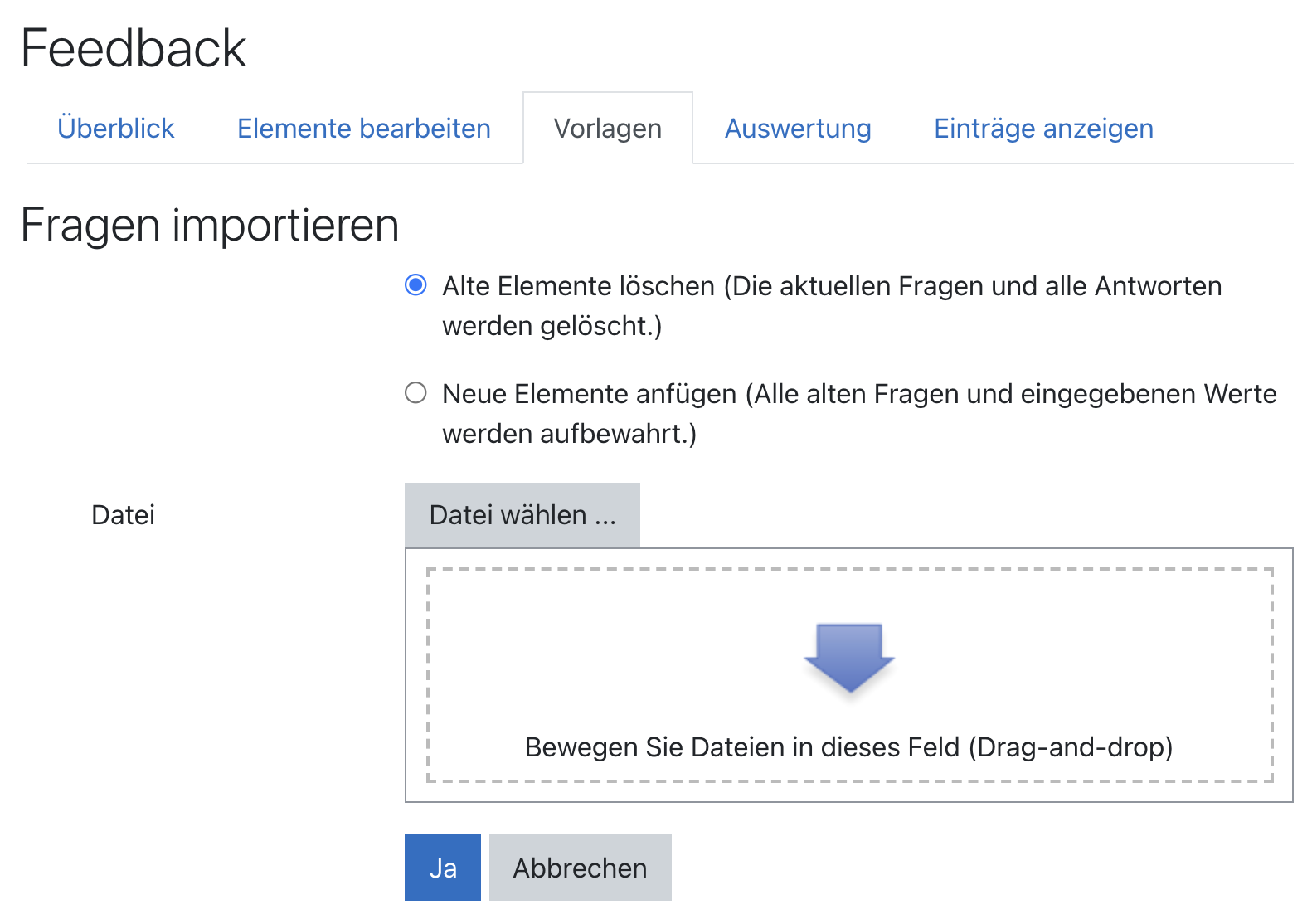
Hier können Sie per Drag & Drop oder über Datei wählen die xml-Datei hochladen in Ihr Feedback integrieren oder dieses damit überschreiben.
Anleitung: Feedback: Herunterladen [pdf][1,2 MB]
Anleitung: Feedback: Herunterladen [odt][1,6 MB]
Weiter zu Fortschrittsliste