Studierendenordner
Der Studierendenordner ermöglicht es Lernenden, Materialien untereinander auszutauschen. Die Lehrkraft kann diese Aktivität so einstellen, dass Abgaben aus der Aufgabe in den Studierendenordner importiert werden oder dass neue Dokumente abgelegt werden können.
1. Studierendenordner erstellen
Zum Anlegen eines Studierendenordners wechseln Sie wie immer über den
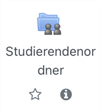
Geben Sie dem Ordner einen passenden Namen. Im gezeigten Beispiel sollen Texte einer Theaterkritik abgegeben werden.
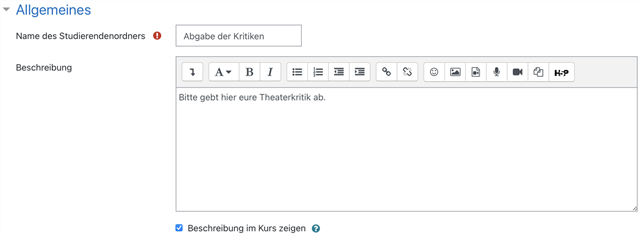
Entscheiden Sie anschließend, ob die Lernenden neue Dateien hochladen oder ob diese aus einer bereits bestehenden Aufgabe importiert werden sollen.
Sie können zudem festlegen, wie viele Dateien hochgeladen werden dürfen und wie groß die Dateien sein dürfen. Wenn Sie möchten, können Sie auch den Dateityp festlegen – z. B. Nur PDF.
Wenn Sie erst noch selbst auf die Abgaben schauen möchten, bevor sie für alle Lernenden zur Verfügung stehen, können Sie im Punkt sofortige Freigabe auf nein umstellen und dann die eingereichten Dateien nach und nach für alle freigeben.
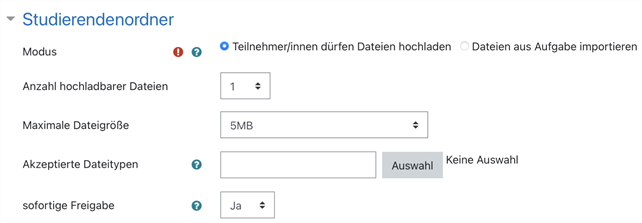
Entscheiden Sie anschließend, ob Sie einen Zeitraum für die Abgabe setzen möchten. Falls dies nicht gewünscht ist, deaktivieren Sie den Zeitraum, indem Sie einmal in die Kästchen Aktivieren klicken.

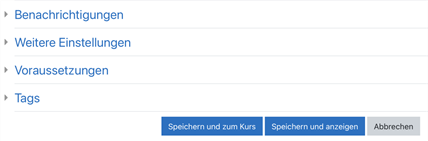
2. Studierendenordner verwenden
2.1. Sicht eines Lernenden
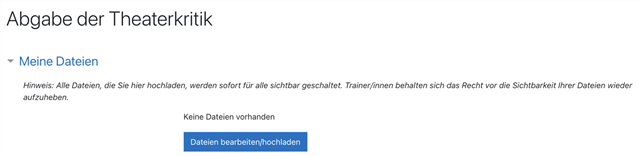
Schüler:innen klicken auf den Studierendenordner und können hier über die Schaltfläche Dateien bearbeiten/hochladen eigene Dateien abgeben.
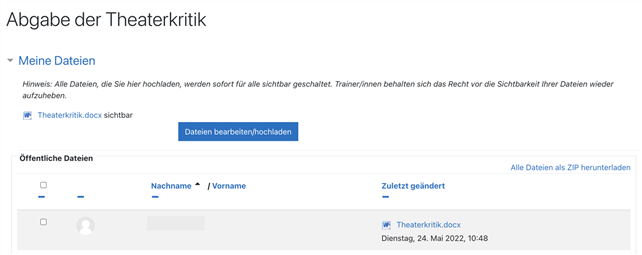
Indem Schüler:innen den Studierendenordner anklicken, können Sie auch alle abgegebenen Dateien der Mitschüler:innen sehen.
2.2. Sicht der Lehrkraft
In der Ansicht der Lehrkraft werden alle hochgeladenen Dateien sichtbar, ebenso wie für die Lernenden. Möchte man die Zustimmung für die Datei entziehen, sodass diese für die Lernenden nicht (mehr) sichtbar ist, kann man bei Zustimmung von ja auf nein umstellen.
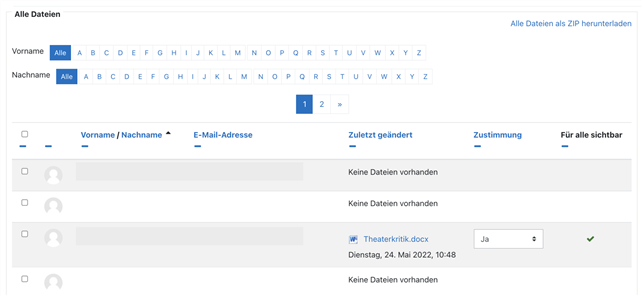
Studierendenordner [pdf] [800 KB]
Studierendenordner [odt] [500 KB]
Weiter zu Test
