Ziehen und Fallenlassen
Eine einfache und schnelle Methode, Dateien in Ihrem Moodlekurs bereitzustellen, bietet die Möglichkeit, diese per drag & drop in den Kurs hineinzuziehen.1.Bearbeiten einschalten
Auf den gewünschten Kurs klicken, um in den Kursraum zu gelangen, dort Bearbeiten einschalten anklicken.
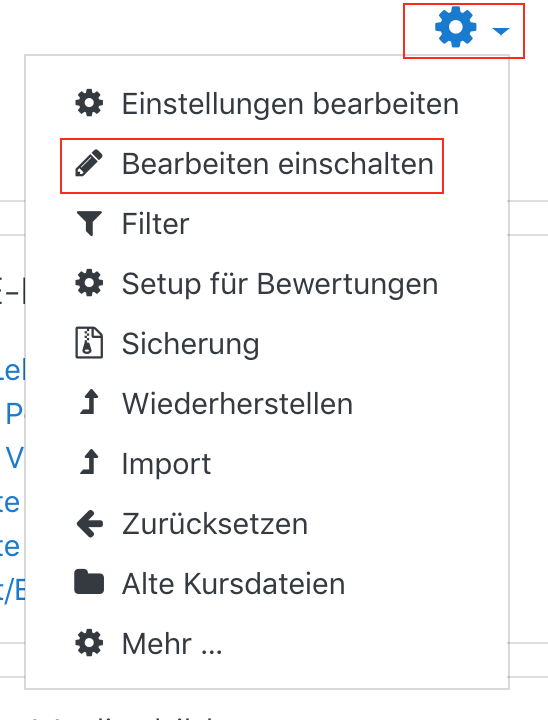
2.Dateien in den Kursraum ziehen
Um eine neue Datei, z.B. ein Textdokument, in Ihren Kursraum zu holen, öffnen Sie zusätzlich zu Ihrem Browser, in dem Moodle geöffnet ist, Ihren lokalen Dateimanager. Klicken Sie das gewünschte Dokument an, halten Sie die Maustaste gedrückt und ziehen Sie es in den gewünschten Abschnitt in Ihrem Moodlekurs. Dort lassen Sie es los, um es einzufügen.
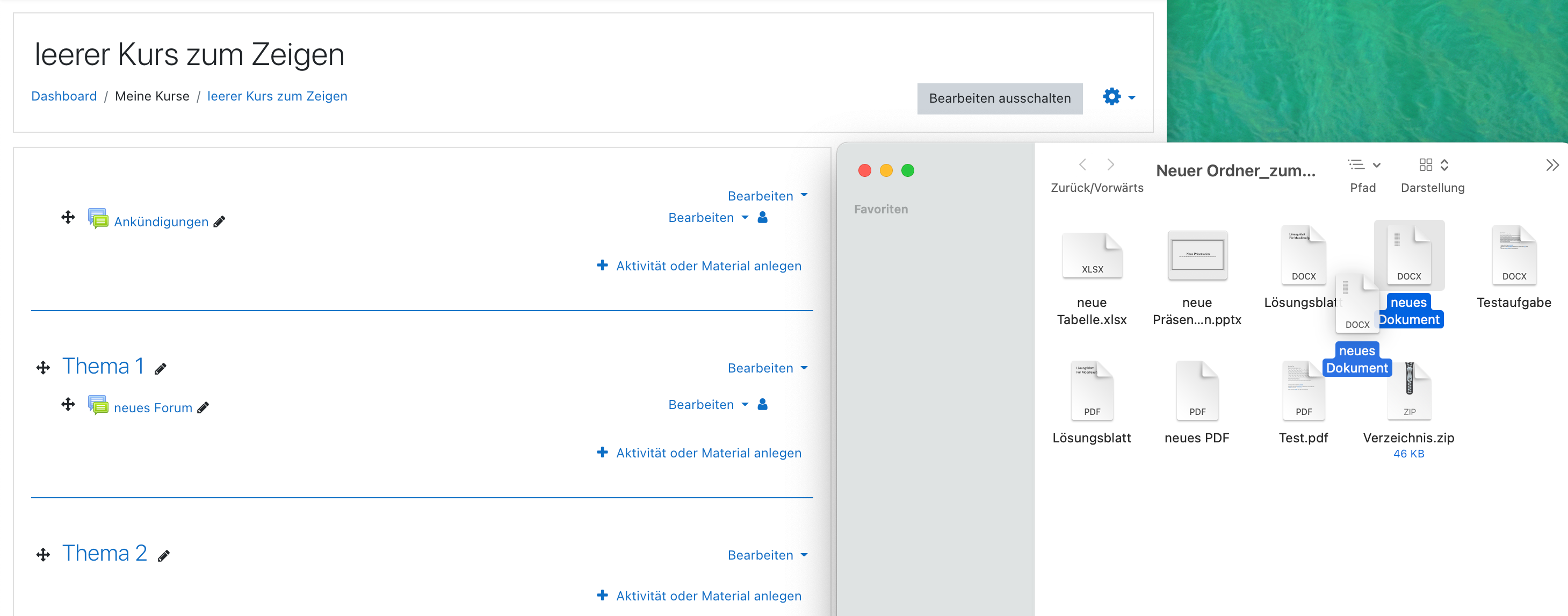
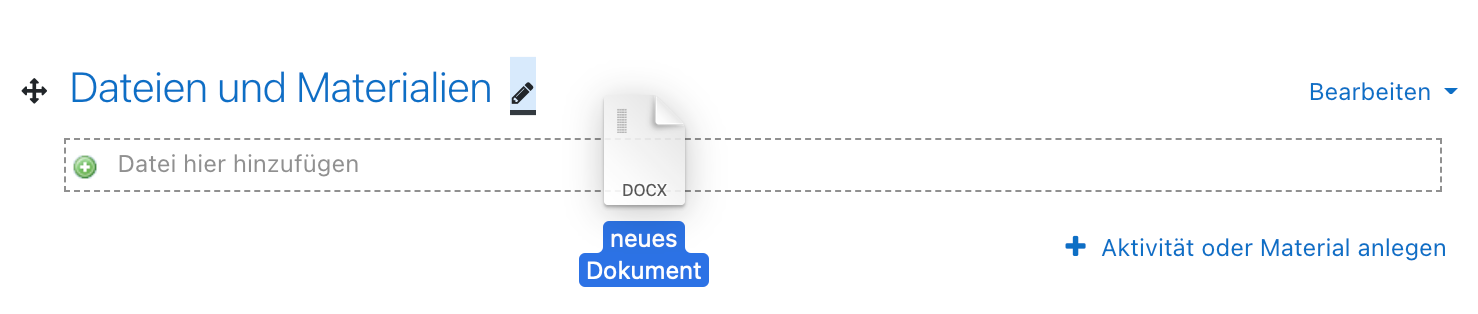
Bei Office-Dokumenten werden Sie gefragt, ob Sie die Datei einbinden möchten. Bestätigen Sie dies. Ihre Datei erscheint dann im Moodlekurs.
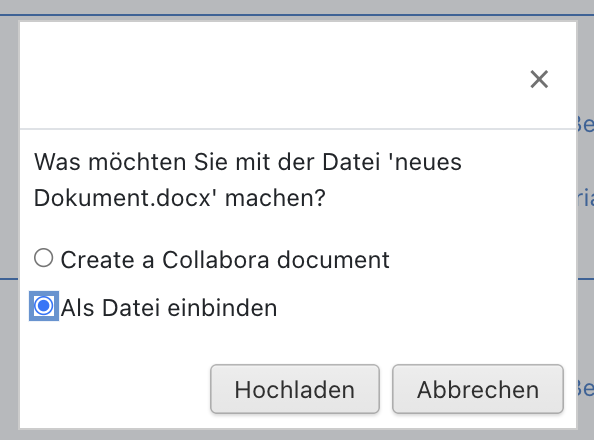
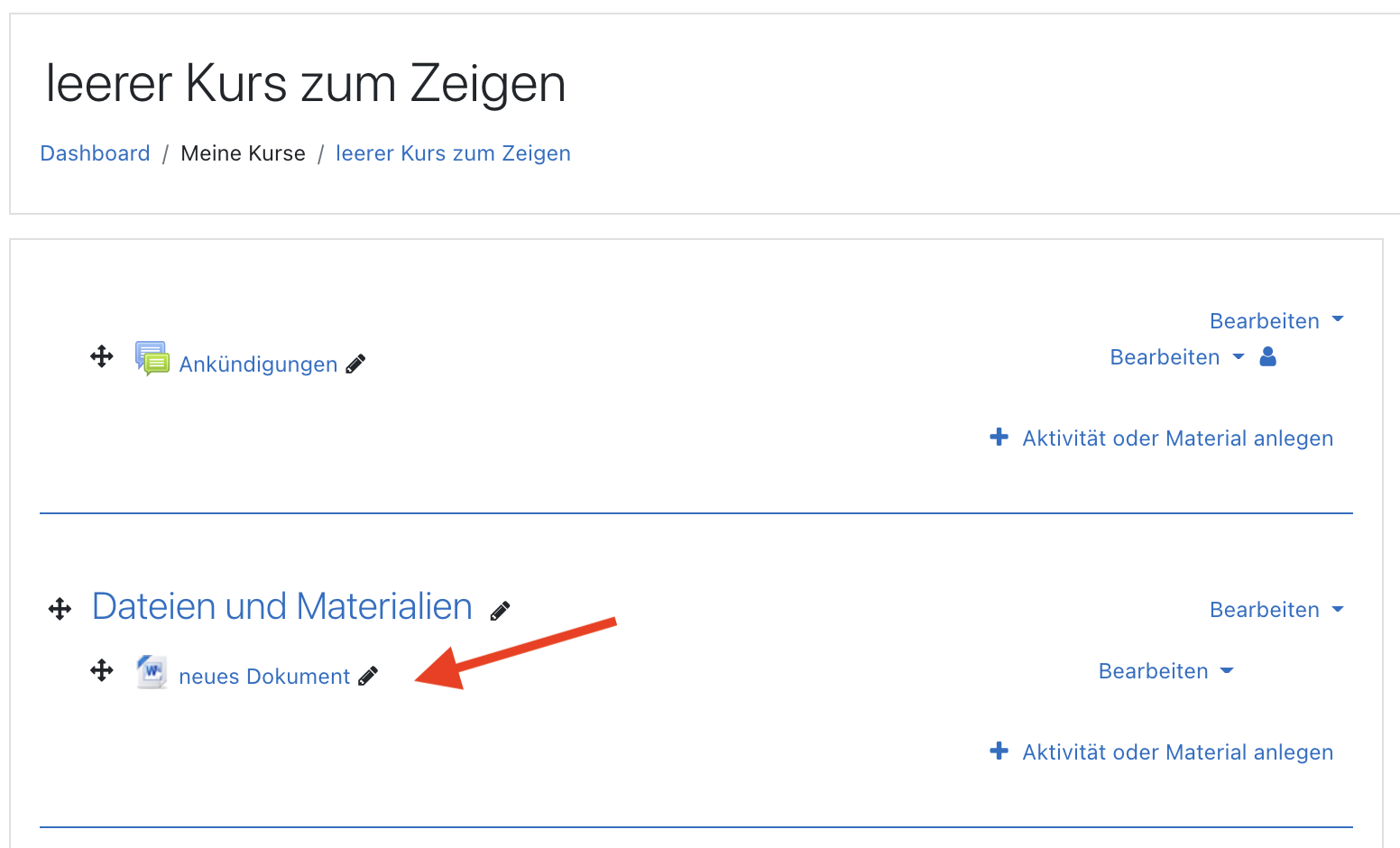
3.Mehrere Dateien auf einmal einbinden
Sie können auch mehrere Dateien markieren und in den Kursraum ziehen.
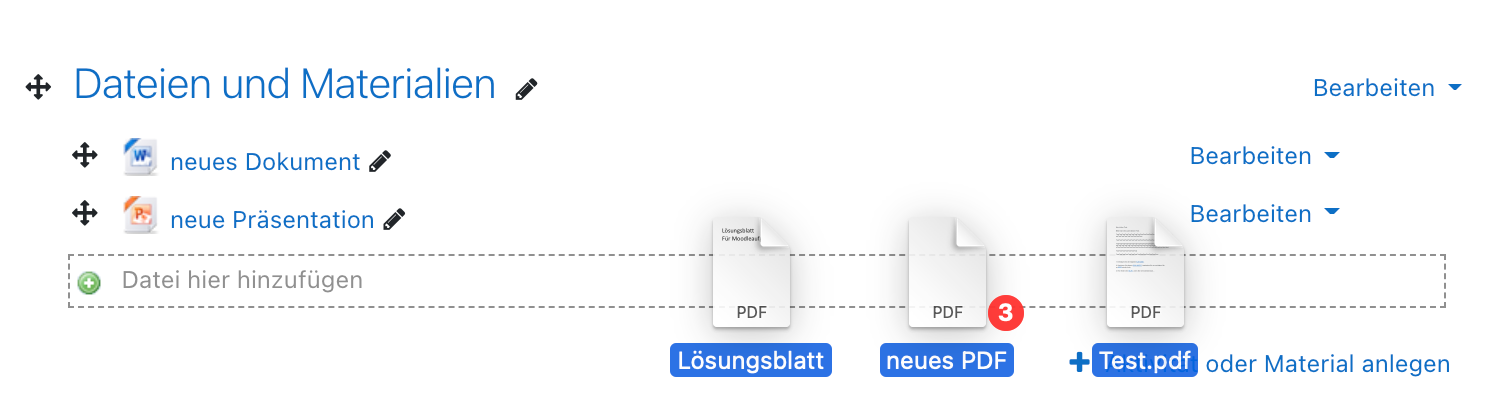
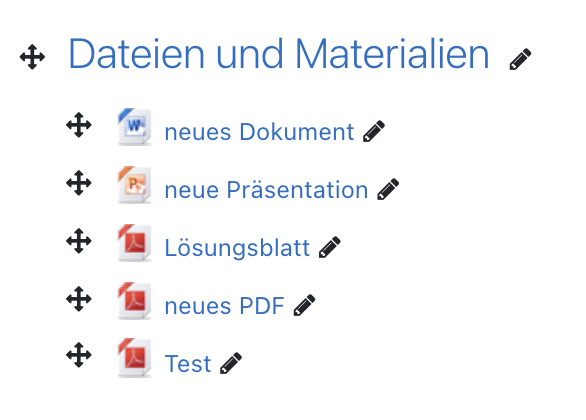
4.Bilder in den Kursraum einbinden
Wenn Sie Bild-Dateien in Ihren Kursraum ziehen (z.B. JPG oder PNG), dann erkennt Moodle das Bildformat. Sie werden gefragt, ob Sie das Bild als Datei oder in einem Textfeld einfügen möchten.
4.1.Bild als Datei eingebunden
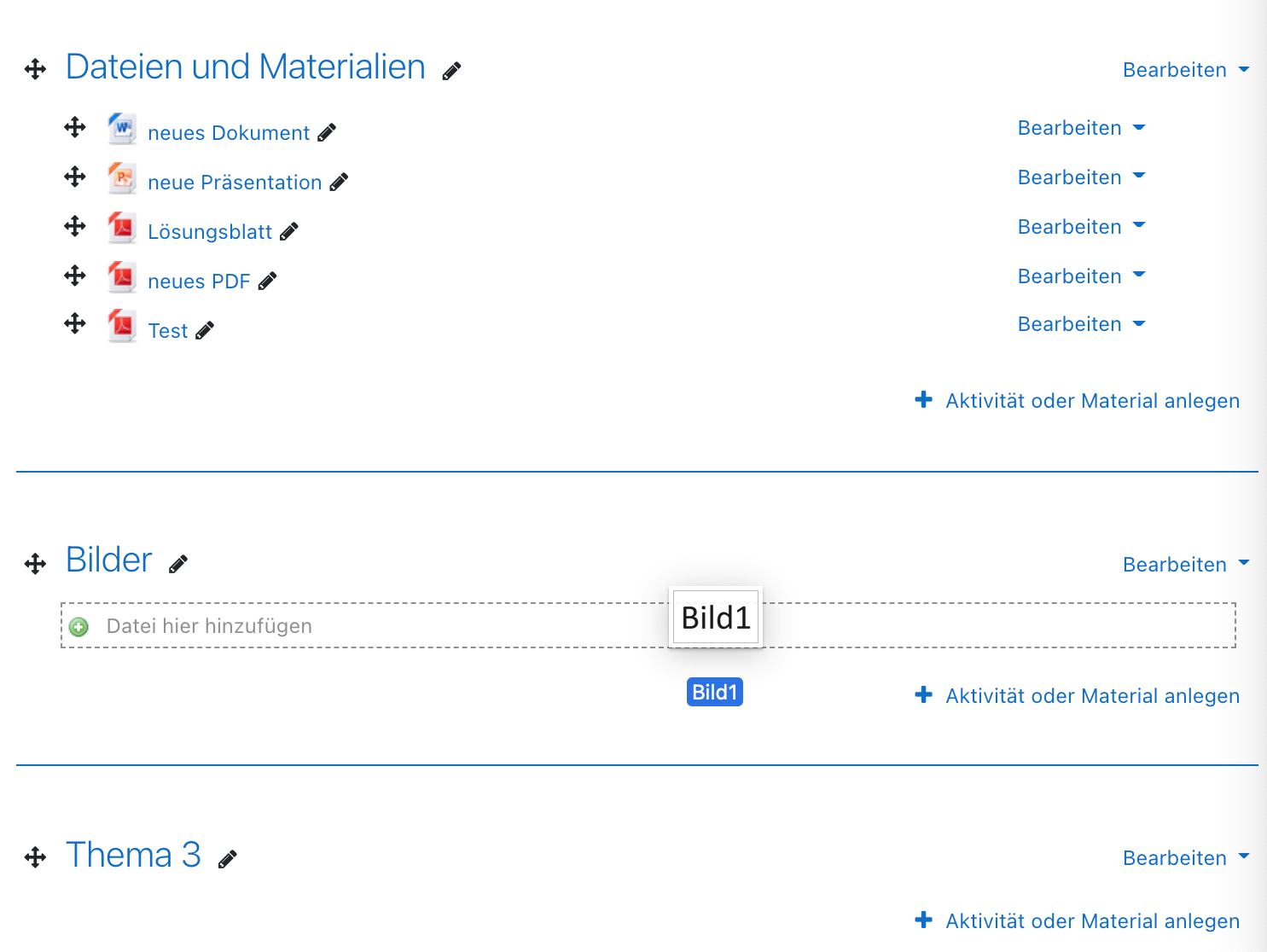
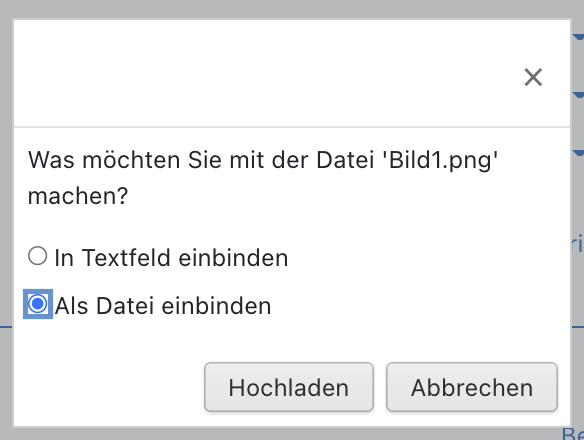
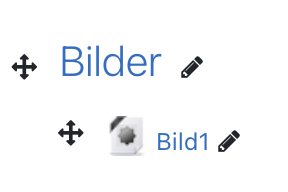
Das Bild erscheint nicht als Bild. Es muss erst angeklickt werden, damit man es betrachten kann.
4.2.Bild als Textfeld eingebunden
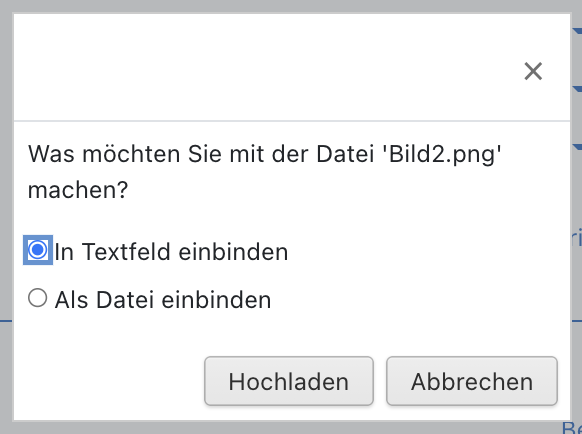
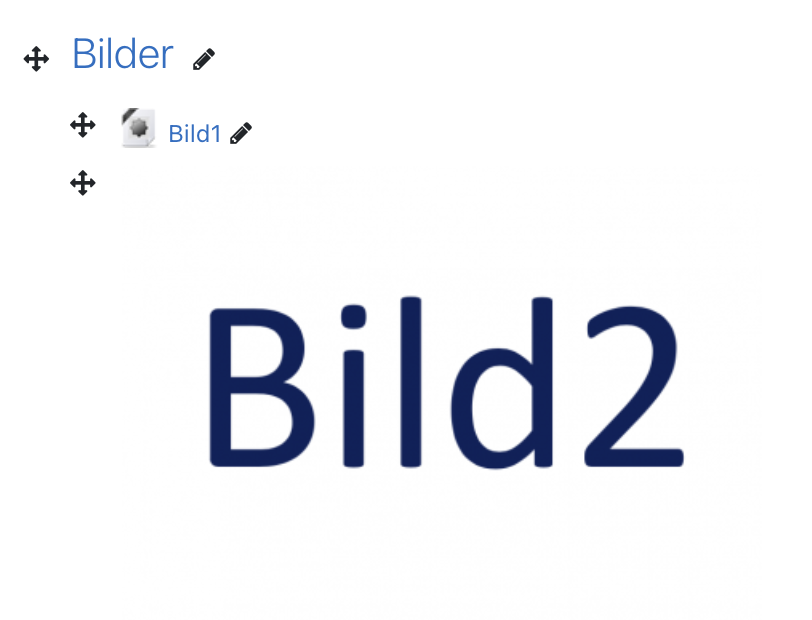
Das Bild wird direkt in ein Textfeld eingebunden und kann so im Kurs sofort betrachtet werden.
Anleitung: Dateien Drag & Drop : Herunterladen [pdf][1,2 MB]
Anleitung: Dateien Drag & Drop: Herunterladen [odt][1,6 MB]
Weiter zu Datei hochladen
