Kollaboratives Arbeiten in Moodle
1. Ein Kollaboratives Dokument anlegen
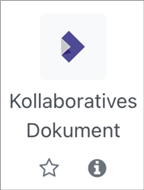
Aktivieren Sie den Bearbeitungsmodus (seit dem Upgrade auf Moodle 4 oben rechts) und wählen Sie aus der Liste der Aktivitäten Kollaboratives Dokument.
Im Abschnitt Format können Sie über das Dropdown-Menü entscheiden, welche Art von Dokument Sie erstellen möchten.
Zur Auswahl stehen unter anderem Text, Tabelle und Präsentation.
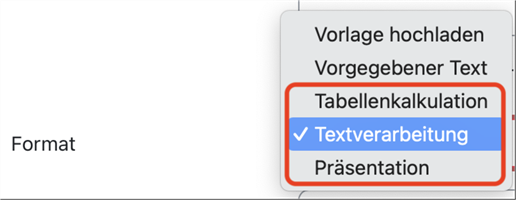
Zusätzlich können Sie entscheiden, ob die Aktivität sich in der aktuellen oder in einer neuen Registerkarte des Browsers öffnet, sobald sie angeklickt wird.

2. Text, Tabelle, Präsentation
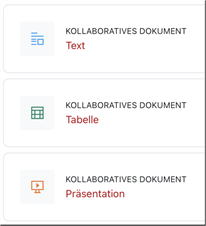
Sobald im Moodlekurs ein Kollaboratives Dokument erstellt wurde, kann es von allen Teilnehmenden im Kurs (auch gemeinsam) bearbeitet werden.
Die Oberfläche der Dokumente ähnelt den gewohnten Programmen, mit denen Texte, Tabellen und Dokumente bearbeitet werden können.
Beispiel: Textdokument
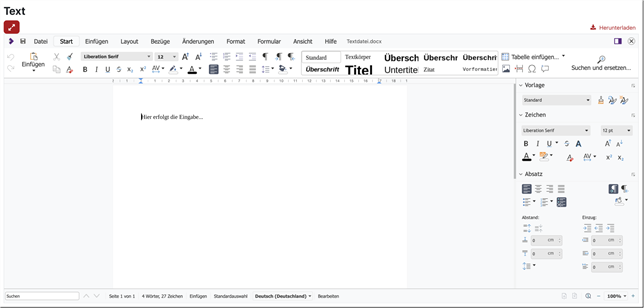
Beispiel: Tabelle
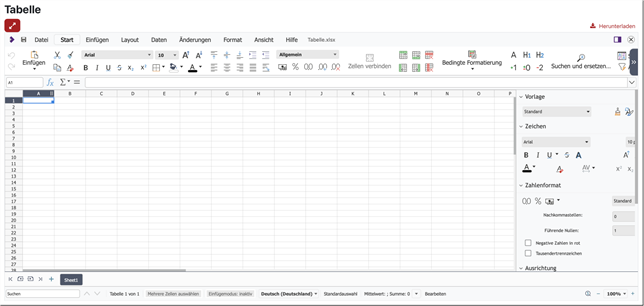
Beispiel: Präsentation
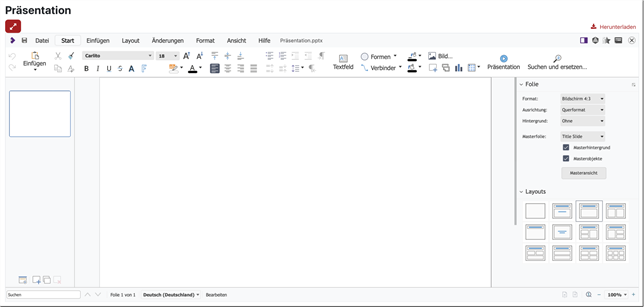
Personen, die mit Trainerrechen im Kursraum eingeschrieben sind, haben zusätzlich die Möglichkeit, Dokumente zur Bearbeitung zu sperren und die Sperrung wieder aufzuheben.

3. Vorlage
Die Aktivität Kollaborative Dokumente bietet zudem die Möglichkeit, eine Vorlage hochzuladen, die bearbeitet werden soll. Für diese Funktion, muss bei Format Vorlage hochladen ausgewählt werden.
Nun kann im Bereich Datei-Vorlage eine Datei hochgeladen werden.
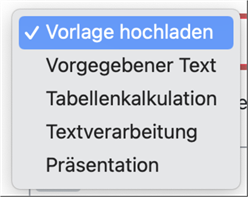
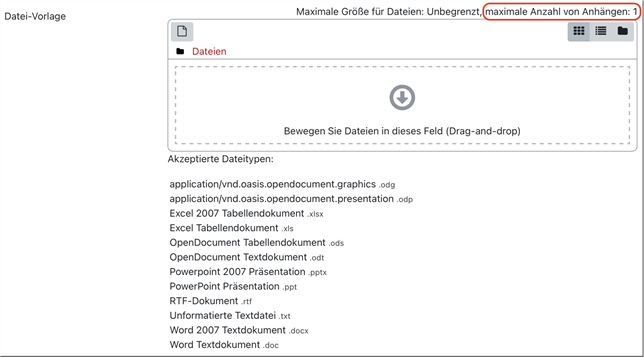
.odg, .odp, .xlsx, .xls, .ods, .odt, .pptx, .ppt, .rtf, .txt, .docx und .doc
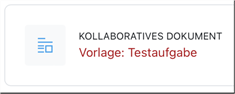
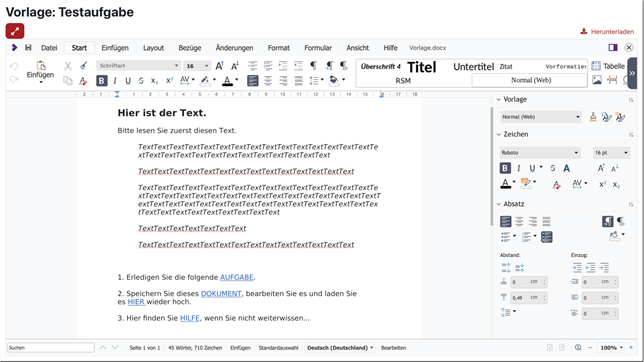
3.1. Schnell Vorlagen Anlegen per Drag&Drop:
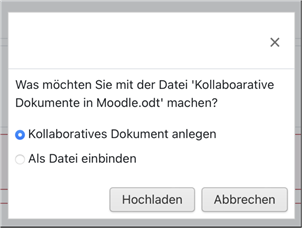
Wenn der Bearbeitungsmodus aktiviert ist, können Dokumente wie gewohnt auch per Drag&Drop in den Kursraum gezogen werden. Dann wird die folgende Möglichkeit zur Auswahl angezeigt:
Wenn hier Kollaboratives Dokument anlegen gewählt wird, wurde eine Vorlage erstellt, ohne über den oben genannten Weg zu navigieren.
4. Vorgegebener Text
Die dritte Möglichkeit bietet die Funktion Vorgegebener Text, die bei Format gewählt werden kann.
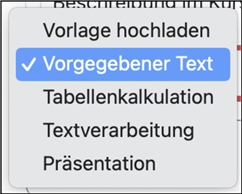
Geben Sie in der Maske den gewünschten Text ein, der dann im Kursraum als .txt-Datei angezeigt wird.
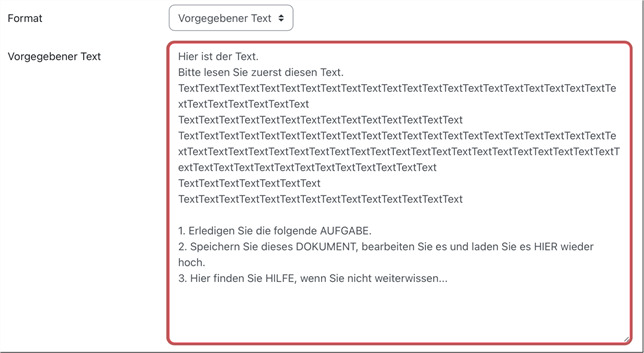

Das Dokument ist schreibgeschützt. Teilnehmer:innen müssen zuerst den Bearbeitungsstift aktiveren, um das Dokument bearbeiten zu können.
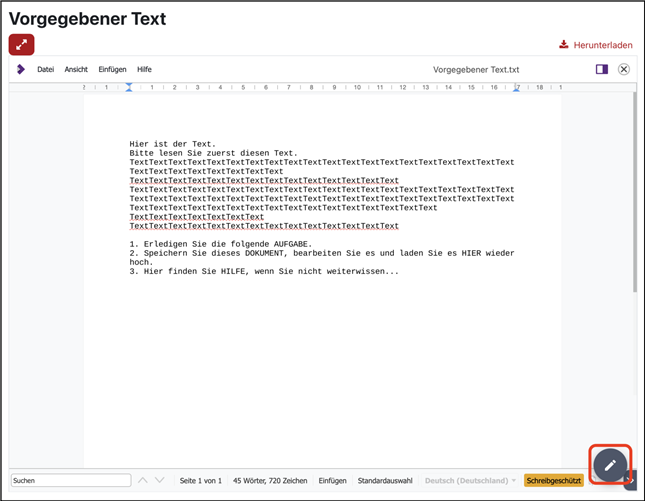
Anleitung Kollaboratives Arbeiten: Herunterladen [odt][337 KB]
Anleitung Kollaboratives Arbeiten: Herunterladen [pdf][600 KB]
Weiter zu Arbeitsmaterialien
