H5P
1. H5P
1.1. Beschreibung
H5P ist die Kurzform von HTML5 Package. Es handelt sich um eine Erweiterung für Moodle, die es ermöglicht, multimediale Lerninhalte für die Schüler:innen in den eigenen Kursen zu erstellen. Dadurch lassen sich kleine Lerneinheiten (z.B. Lückentexte oder Drag ́n ́Drop- Aufgaben) bis hin zu komplexen interaktiven Präsentationen realisieren, die dann von Schüler:innen selbstständig und mit direkter, automatisierter Rückmeldung bearbeitet werden können.
H5P bietet mit sogenannten Inhaltstypen Vorlagen, die man durch eigene Inhalte relativ intuitiv in multimediale Lerninhalte umwandeln und zur Verfügung stellen kann.
Es ist kostenlos, Open-Source, kann fächerübergreifend angewandt werden und richtet durch seinen einfachen Aufbau den Fokus auf Inhalte sowie didaktische Konzepte und nicht auf die technische Machbarkeit. Einmal erstellt, können H5P-Inhalte wiederverwendet, geteilt und angepasst werden. So fördert H5P durch seine ‘Offenheit‘ nicht zu Letzt den OER-Gedanken. Durch die Gameification der Lerninhalte bietet es Potential, effizient digitale Bildungsressourcen attraktiv zu machen.
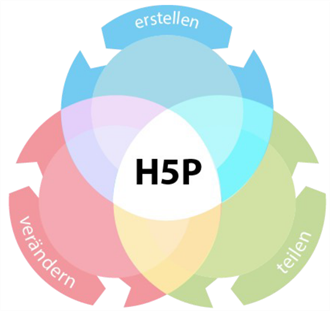
Grafik: Andreas S.T. Nickel CC0
1.2. H5P Aktivitäten in Moodle anlegen
H5P Aktivitäten können von Trainer:innen im Inhaltsspeicher angelegt und entsprechend gestaltet werden.
Klicken Sie zuerst auf den Inhaltsspeicher im Moodlekurs.
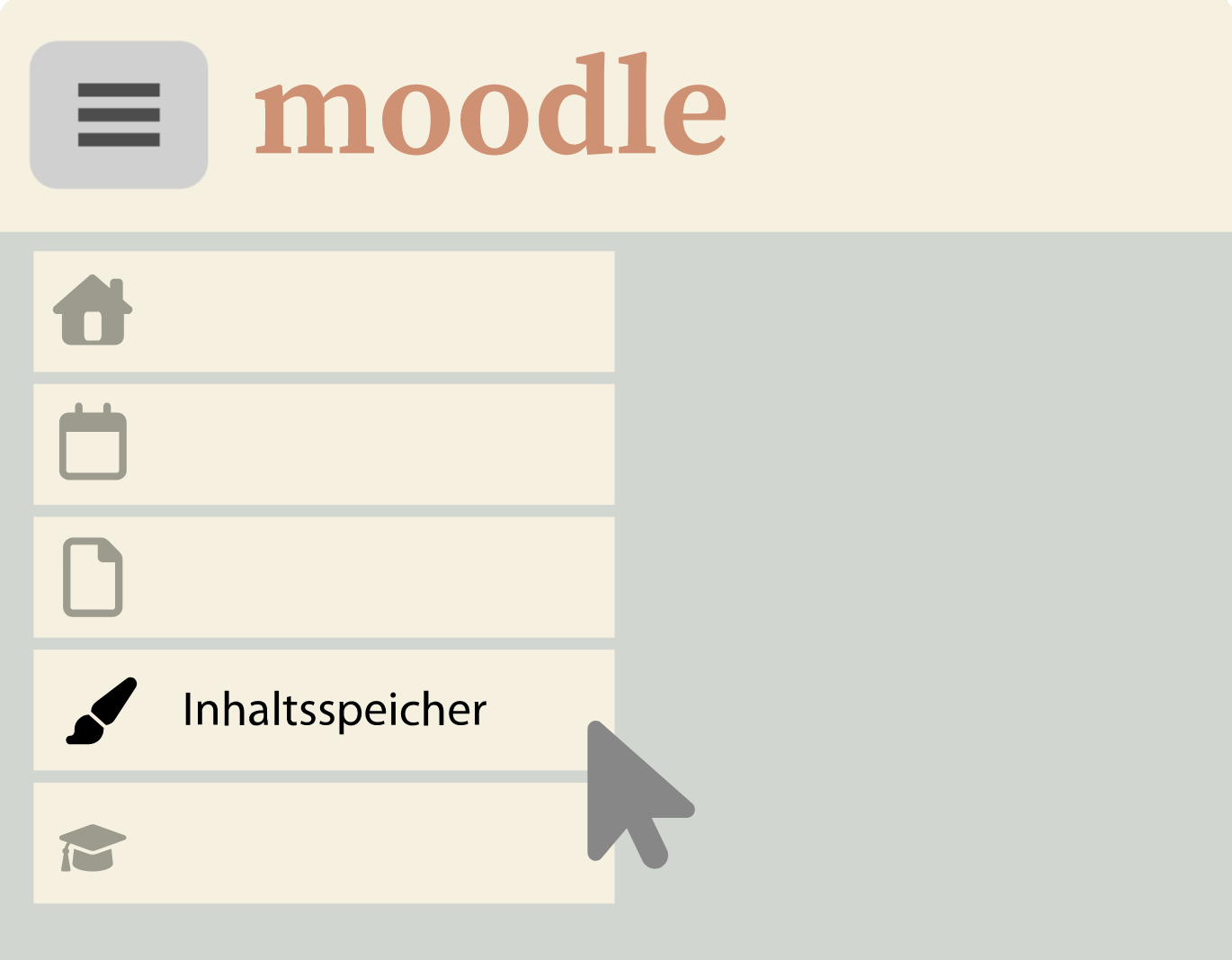
Grafik: Andreas S.T. Nickel CC0
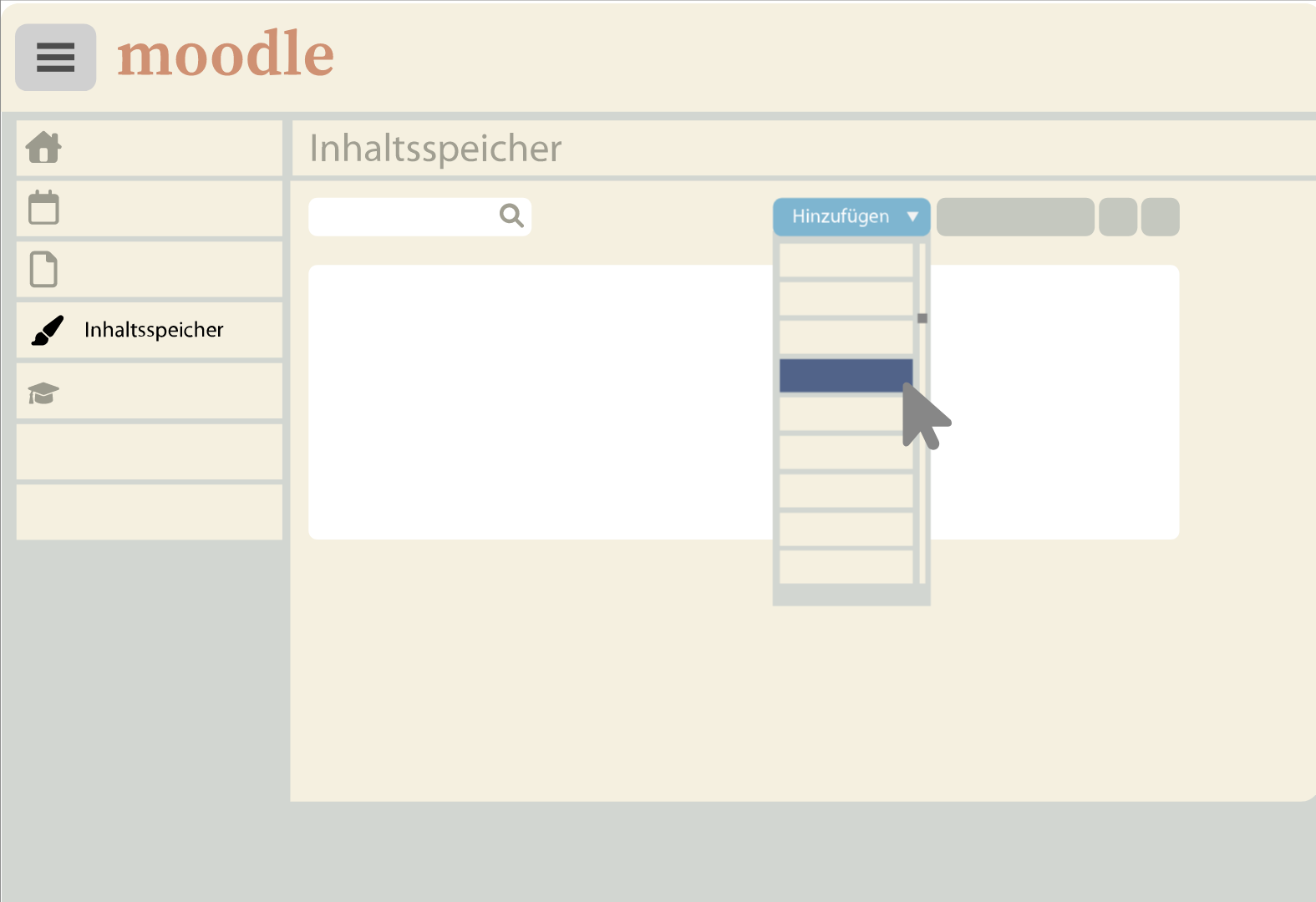
Grafik: Andreas S.T. Nickel CC0
Die verschiedenen H5P Aktivitäten bieten Ihnen vielfältige Einsatzmöglichkeiten für Ihren Unterricht.
Hier finden Sie ausgewählte H5P-Aktivitäten mit Beispielen und einem zugehörigen Erklärvideo aus dem eBildungslabor von Nele Hirsch.
Eine Übersicht über alle Aktivitäten finden Sie hier: https://ebildungslabor.github.io/H5P/alle.html
1.3. Vorhandene H5P Apps nutzen
Eine große Anzahl an H5P Apps finden Sie auf der Webseite https://apps.zum.de/. Dort können Sie das Material nach Ihren Bedürfnissen Filtern, herunterladen und in Ihrer Moodleplattform nutzen.
So finden Sie H5P Aktivitäten auf https://apps.zum.de/:
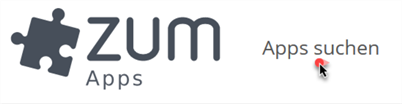
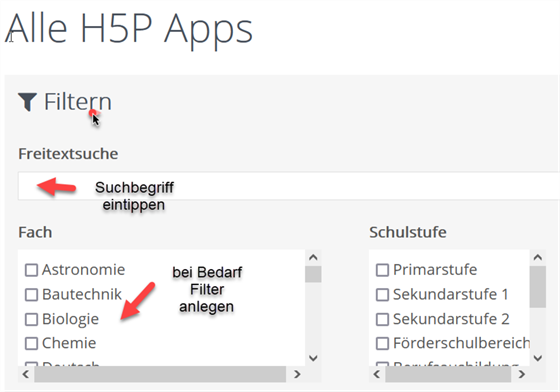
Tipp: Falls kein Ergebnis erscheint, erweitern Sie bitte den Suchbegriff.
Danach klicken Sie die gewünschte App an und laden Sie diese herunter (Reuse dann Download as an .h5P file).
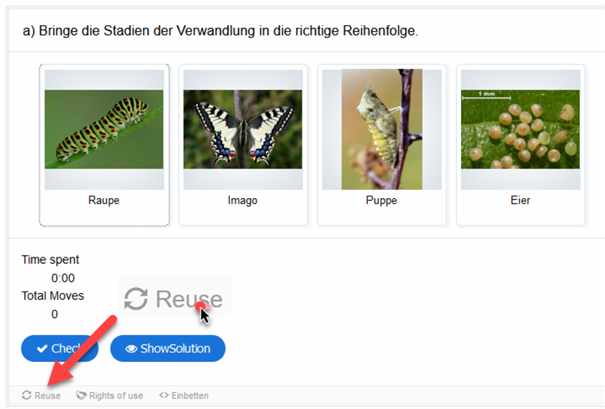
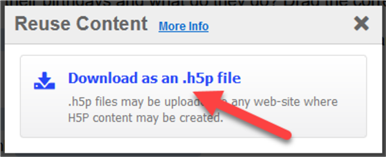
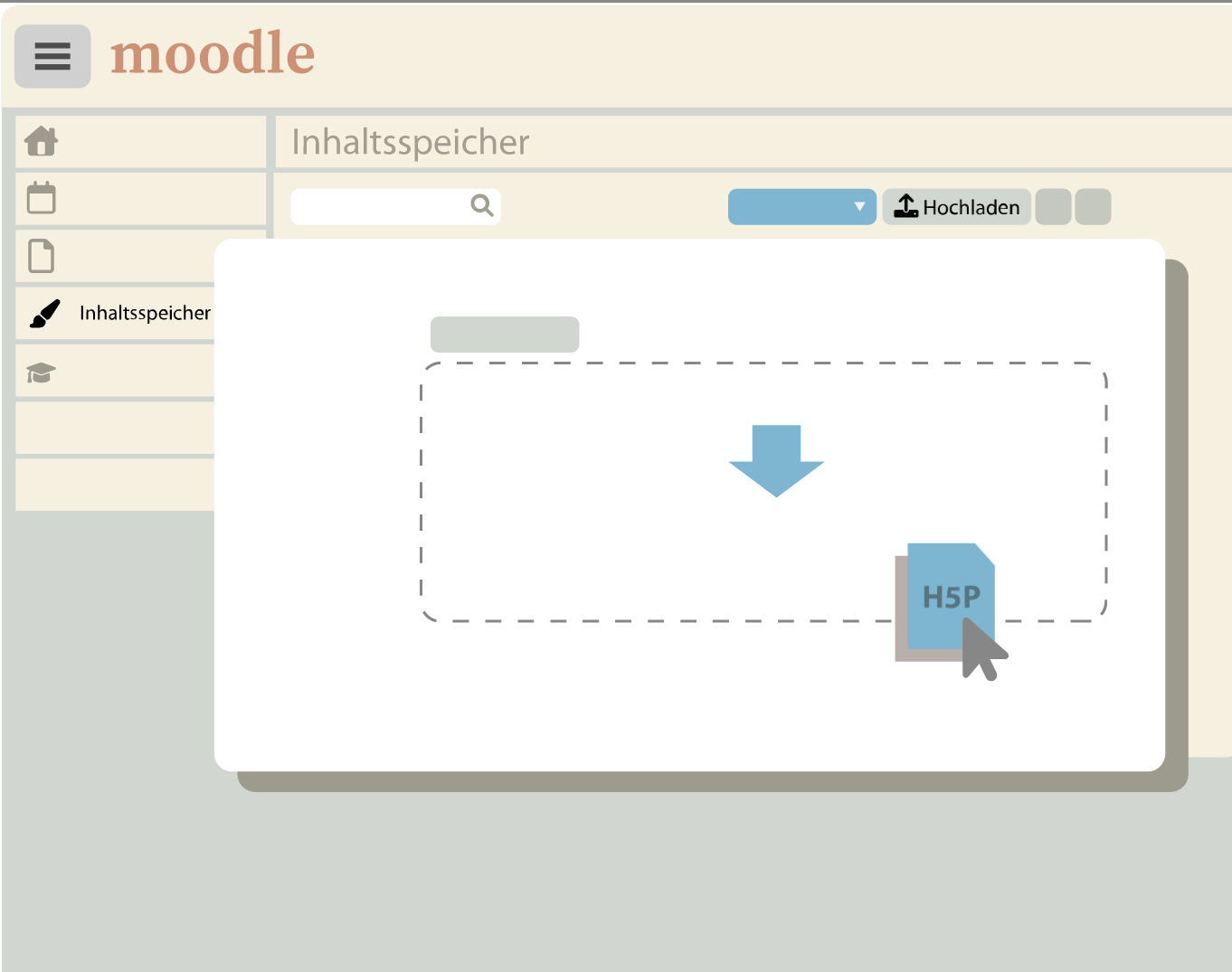
Eine bebilderte technische Beschreibung finden Sie im Download:
H5P: Interaktive Inhalte [pdf] [4.4 MB]
H5P: Interaktive Inhalte [odt] [11.2 MB]
2 H5P Accordion im Textfeld
Der Accordioneffekt ermöglicht über eine Animation das Einklappen von Inhalten und erfreut sich auf Internetseiten immer größerer Beliebtheit, nicht zuletzt, weil dieser Effekt Inhalte übersichtlich darstellt. Durch einen Klick auf die Überschrift werden die Inhalte ein- oder ausgeblendet.
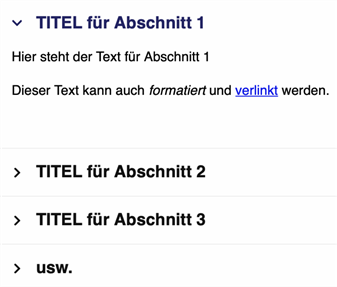
2.1 H5P-Accordion im Inhaltsspeicher erstellen
Öffnen Sie den Moodlekursraum, in dem die Aktivität erscheinen soll und navigieren Sie zum Inhaltsspeicher des Kurses.
(Hinweis: ab Version 4.0 finden Sie den Inhaltsspeicher in der Zeile unterhalb Ihres Kursraumtitels im Abschnitt Mehr.)
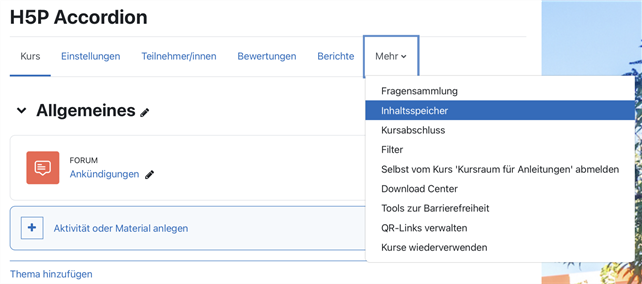
Wählen Sie im Inhaltsspeicher die H5P-Aktivität „Accordion“ aus, indem Sie das Dropdownmenü der Schaltfläche Hinzufügen öffnen.
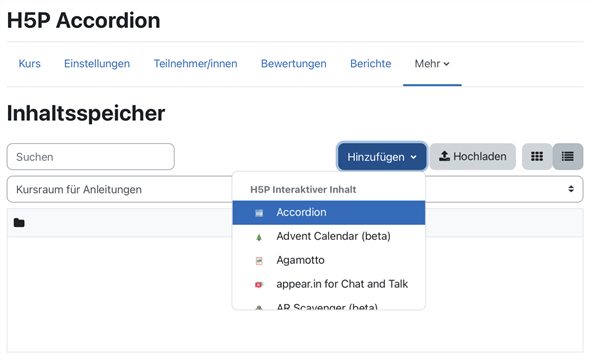
Geben Sie dem Accordion den Namen, unter dem Sie die Aktivität im Inhaltsspeicher bezeichnet haben möchten. Füllen Sie anschließend die Felder Titel und Text für den ersten Abschnitt aus. Dabei wird später der Titel als Überschrift angezeigt, der Text ist der Bereich, der später ein- und ausgeklappt werden kann. Der Texteditor im Bereich Text bietet Ihnen auch die Möglichkeit, den Text zu formatieren und beispielsweise auf Homepages oder Emailadressen zu verlinken.
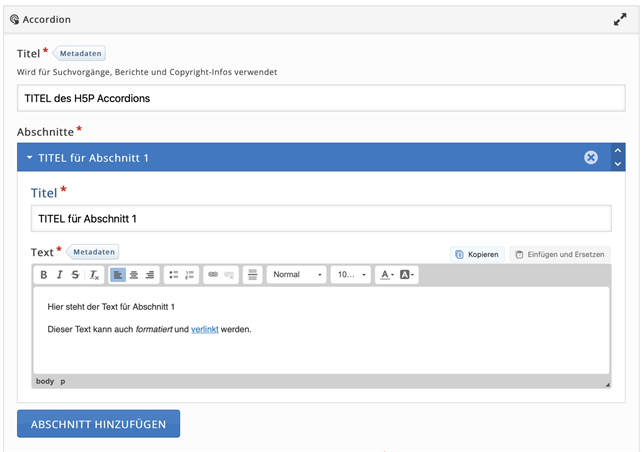
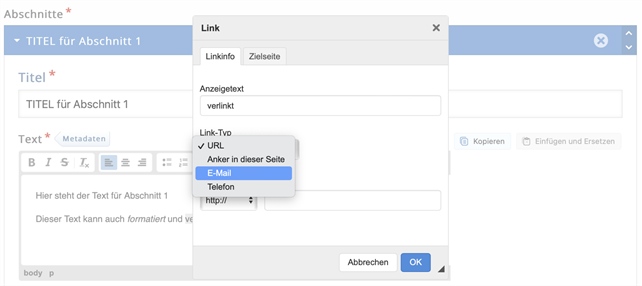
Über einen Klick auf den Button Abschnitt hinzufügen können Sie so viele weitere Abschnitte hinzufügen, wie Sie benötigen.
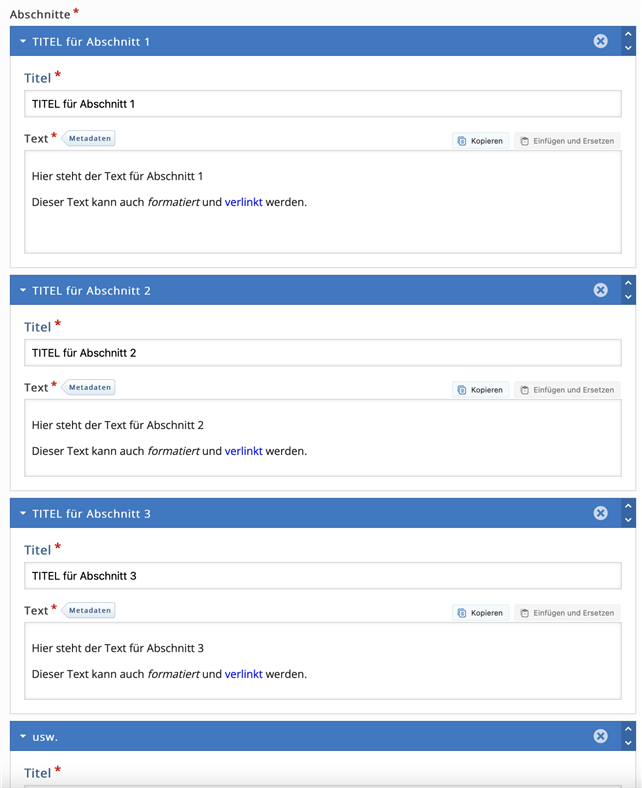
Die Schaltflächen Metadaten können verwendet werden, um Hinweise zum Autoren oder zu Lizenzen zu setzen.
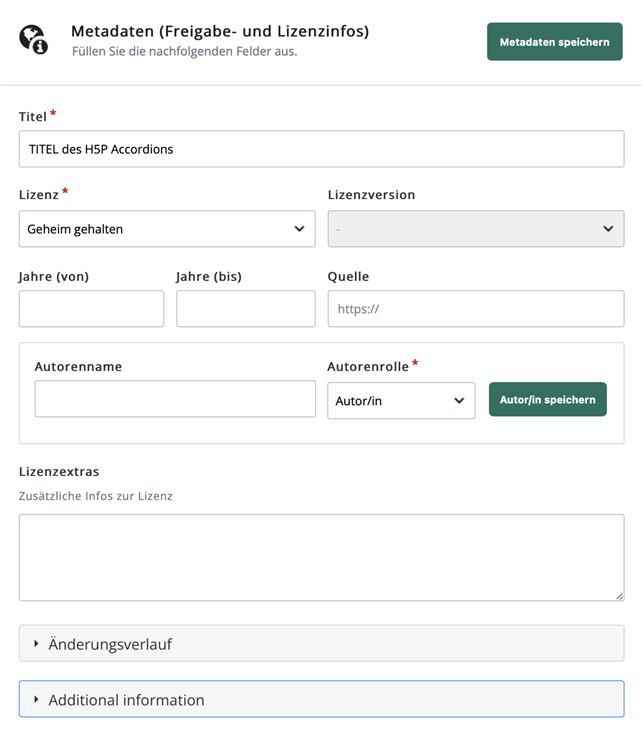
Sobald Sie die gewünschte Anzahl an Abschnitten erstellt haben, klicken Sie in der Maske ganz unten auf Speichern, um das Accordion in Ihrem Inhaltsspeicher zu sichern. Sie erhalten dann eine Voransicht der Aktivität,
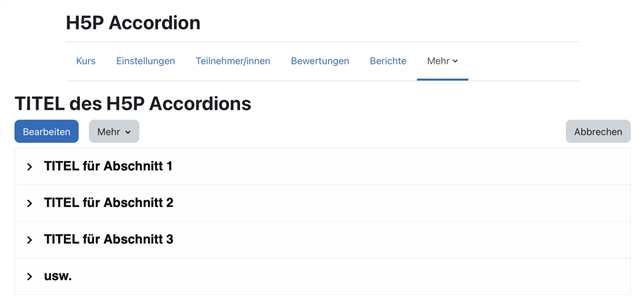
können diese noch einmal überarbeiten oder herunterladen, löschen usw.
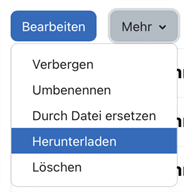
2.2. Accordion in der Oberfläche des Moodlekurses abbilden
Um Inhalte direkt auf der Kursraumoberfläche sichtbar zu machen, benötigen Sie
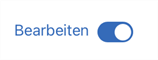
klicken Sie im gewünschten Bereich auf Aktivität oder Material anlegen

und wählen Sie im Bereich Arbeitsmaterial das Textfeld aus.
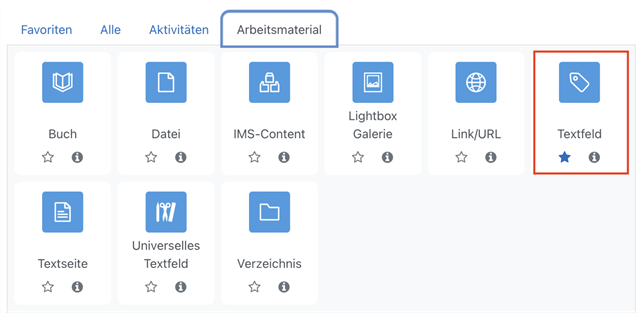
Sie können im Texteditor über die Schaltfläche H5P Ihr Accordion einfügen, in dem Sie auf Repositories durchsuchen klicken und im Bereich Inhaltsspeicher die gewünschte Aktivität anklicken.
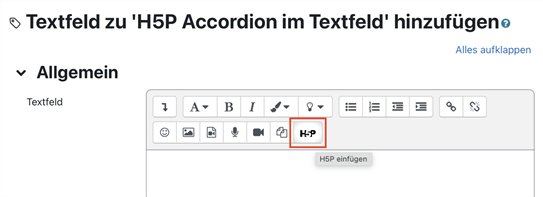
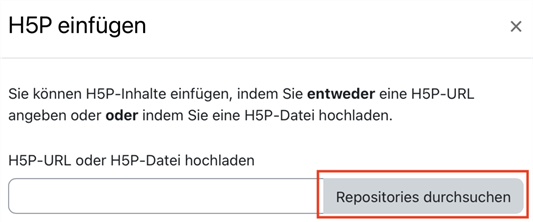
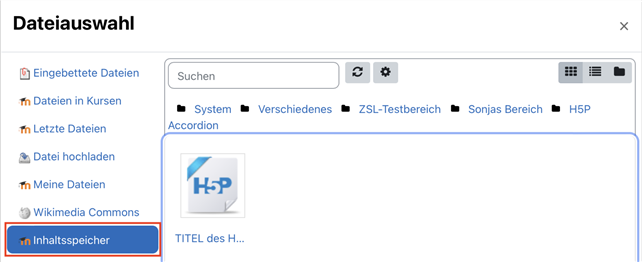
Sie können daraufhin noch eine:n Autor:in und eine Lizenz angeben, wenn Sie möchten.
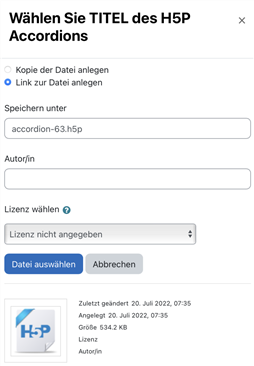
Bitte beachten Sie aber unbedingt die Auswahlmöglichkeiten Kopie der Datei anlegen und Link zur Datei anlegen.
Verlinken Sie die H5P-Datei aus dem Inhaltsspeicher, wenn diese immer wieder erweitert, angepasst oder verändert werden können soll. Die Anzeige im Kursraum passt sich automatisch an.
Legen Sie eine Kopie an, wenn Sie den Kursraum sichern und später wiederherstellen möchten.
Sobald die gewünschten Einstellungen vorgenommen sind, klicken Sie auf Datei auswählen.
Entscheiden Sie anschließend in den H5P-Optionen, ob Teilnehmer:innen die Aktivität (als .h5p-Datei) herunterladen können dürfen, ob das Einbetten erlaubt sein soll und ob das Copyright angezeigt werden soll.
Klicken Sie dann auf H5P einfügen, um die Datei in das Textfeld einzufügen.
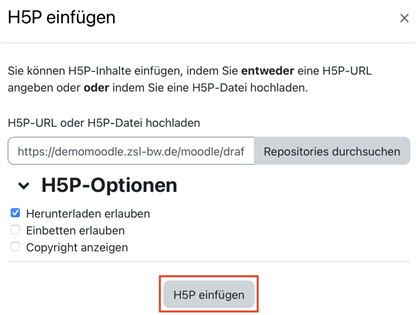
Klicken Sie auf Speichern und zum Kurs, um das Textfeld fertigzustellen und die Ansicht im Kursraum sehen zu können.
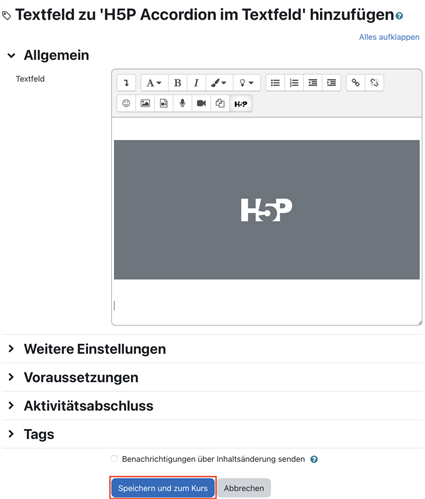
Eingeklappte Ansicht im Kursraum: Ausgeklappte Ansicht:
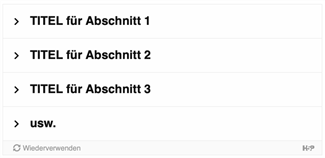
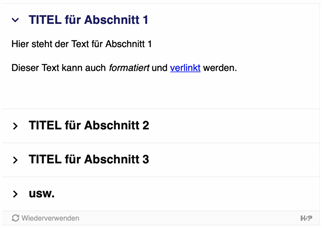
2.3. weiterführende Links
Hier finden Sie Beispiele zum Accordion und ein Erklärvideo aus dem eBildungslabor von Nele Hirsch.
Eine Übersicht über alle H5P-Aktivitäten finden Sie hier: https://ebildungslabor.github.io/H5P/alle.html
Weitere Informationen zum Inhaltsspeicher und zu H5P-Aktivitäten finden Sie auf unseren Anleitungsseiten.
Anleitung Accordion im Textfeld [pdf] [1.6 MB]
Anleitung Accordion im Textfeld [odt] [2,6 MB]
Weiter zu Glossar
