Word: Listen in Tabellenform
Erstellen einer Liste in Tabellenform für die Textverarbeitung Word
Anwendungsbeispiele
- Klassenliste
- Geburtstagsliste usw.
- Bücherliste
Arbeitsschritte :
-
Öffne ein neues Word-Dokument (Datei > Neu... > Leeres Dokument )
-
Lege
-
das Seitenformat (Datei > Seite ein r ichten ... > Papierformat > Ausrichtung: Q uerformat ) und
- den „Satzspiegel“ fest (> Seitenränder) O ben : 3 cm U nten : 2 cm L inks : 2,5 cm R echts : 2,5 cm > OK
-
-
Speichere das angelegte Dokument unter einem sinnvollen Namen in deinen Ordner:
D atei > Speichern u nter ... > Speichern i n > über das Ordner symbol den gewünschten Speicherplatz suchen > Datei n ame : z.B. Klassenliste 6b (Vergiss im Schulnetz nicht, deinen Namen (Initialen) vor den Dateinamen zu setzen!)
-
Lege
eine Tabelle an.
Dazu gibt es
zwei
Möglichkeiten:
-
Tabe l le > T abelle einfügen > Spa l tenanzahl und vorläufige Z eilenanzahl (leicht erweiterbar) angeben > eventuell über Auto F ormat gleich ein fertiges Layout auswählen (z.B. „Aktuell“) > OK
oder -
über das Icon „Tabelle einfügen“:
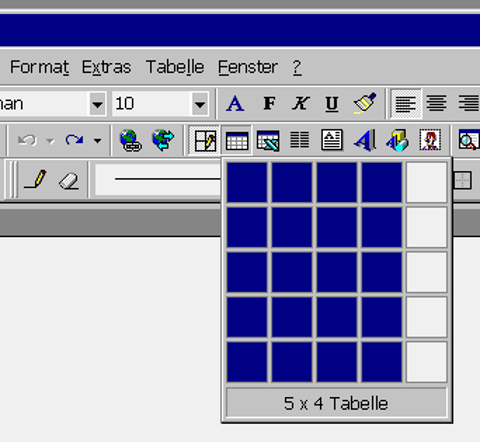 Gewünschte Spalten- und Zeilenanzahl mit
gedrückter
Maustaste
anwählen, durch die
Pfeiltasten
ist die jeweilige Anzahl erweiterbar; sobald die Maustaste nicht mehr gedrückt wird, erscheint die ausgewählte Tabelle auf der Seite.
Gewünschte Spalten- und Zeilenanzahl mit
gedrückter
Maustaste
anwählen, durch die
Pfeiltasten
ist die jeweilige Anzahl erweiterbar; sobald die Maustaste nicht mehr gedrückt wird, erscheint die ausgewählte Tabelle auf der Seite.
-
-
Um in die einzelnen Tabellenzellen zu schreiben , klickt man entweder mit der Maus in die jeweilige Zelle oder bewegt mit den Pfeiltasten den Cursor dorthin.
-
Sortiere die Liste alphabetisch wie folgt:
Cursor irgendwo in die Tabelle setzen;
Tabe l le > S ortieren > 1.Sortierschlüssel: gewünschte Spalte anwählen (bei Namensliste meist 1.Spalte, bei Geburtstagsliste die Datumsspalte, dann aber als Typ „Datum“ anwählen, voreingestellt ist immer „Text“ .)
-
Man kann auch im Nachhinein die Tabelle auf verschiedene Arten erweitern oder formatieren :
-
über das Menu Tabelle
-
indem man über die rechte Maustaste ein Kontextmenu aufruft
-
über die Icons ; dazu muss man aber zuvor unter A nsicht > S ymbolleisten > Tabellen und Rahmen anwählen. Das empfiehlt sich immer, wenn man ausführlicher mit Tabellen arbeitet.
-
Je nach gewünschter Veränderung muss man zuvor den Cursor in die betreffende Tabellenzelle gesetzt oder alle von der Veränderung betroffenen Zellen markiert haben!
(Grundregel: Erst markieren, dann formatieren!)
Die unter a) bis c) zur Auswahl stehenden Möglichkeiten probierst Du in Ruhe aus. Es kann nichts kaputt gehen! Mysteriös erscheinende, unerwünschte Vorgänge kann man leicht mit der "Heile-Heile-Taste"
![]() rückgängig machen!
rückgängig machen!
Viel Spaß beim Ausprobieren!
Dieses Arbeitsblatt steht auch als Download bereit:
Arbeitsblatt [odt][66KB]
Arbeitsblatt [doc][66KB]
Arbeitsblatt [pdf][31KB]
