11 Internetrecherche - Aufgabe
Suchauftrag zum Thema Sage
Wir suchen eine Sage, Bilder und Informationen zu einer Sage im Internet und gestalten daraus ein oder zwei Seiten für unser Sagenbuch-
Öffne ein leeres Word -
 oder
Writer
oder
Writer
 -Dokument.
-Dokument.
-
Speichere es in deinem Ordner unter Name_Vorname_Bingen.doc / Name_Vorname_Bingen.odt
-
Starte den Internet-Explorer
 .
.
-
Suchmaschinen
Zur gezielten Suche im Internet brauchen wir eine sogenannte „ Suchmaschine ". Eine der besten ist .
.
Tippe in die Adresszeile http://google.de ein. -
Suchbegriffe
Wir wollen heute zur Sage vom Binger Mäuseturm eine Seite gestalten.
Zunächst suchen wir den Text der Sage im Internet.
Wir geben als Suchbegriffe also ein: Sage Bingen Mäuseturm
Wir schränken die Suche ein, indem wir ,Seiten auf Deutsch" anklicken.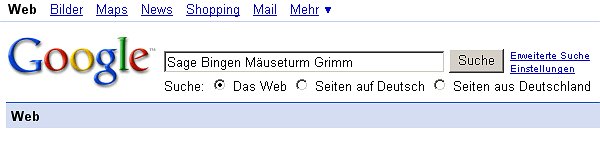
-
Internetadressen – Auswahl treffen
Du findest nun eine Liste von Internetadressen – insgesamt 3960 im März 2008!
( 166 im Mai 2003 )
Unter ihnen findest du viele verschiedene Fassungen der Sage, auch Bilder dazu und sonstige Informationen – schau dir mal ein paar davon an…
Wir suchen aber den Text der Sage von den Gebrüdern Grimm . Wenn wir aus den kurzen Texten und Internetadressen keinen Hinweis darauf finden, dass hier der Text von Grimm zu finden ist, müssen wir gezielter vorgehen: Wir erweitern unsere Suchbegriffe um den Namen Grimm . Nun sind es nur noch 512 Adressen. (1)Die Titel (2), Textausschnitte (3) und die Internetadresse (4) geben schon Hinweise auf den Inhalt und die Herkunft dieser Seiten.
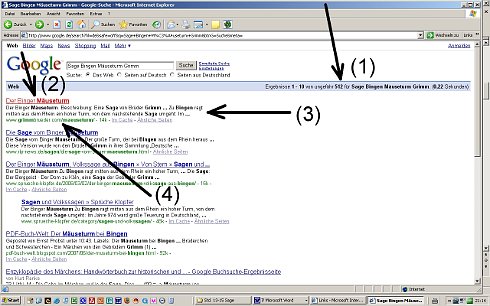
Wir verschaffen uns kurz einen Überblick über die auf der ersten Seite aufgelisteten URLs. Die besten bzw. treffendsten Seiten zu einem Suchbegriff stehen meist zuoberst .
-
Die erste Adresse führt uns auch tatsächlich zum gesuchten Text.
-
Die zweite Adresse führt leider ins Leere – diese Website ist mittlerweile „mit unbekannter Adresse verzogen“, wie es bei der Post heißen würde…
-
Text in Word kopieren
-
Wie in einer Textverarbeitung markieren wir den Text oder Textausschnitt mit der Maus,
-
kopieren ihn in den Zwischenspeicher (Rechtsklick > kopieren) und fügen ihn in Word ein (Rechtsklick > Einfügen)
-
Internet-Quelle (URL) angeben
Da wir nicht einfach so irgendwelche Texte aus dem Internet „klauen“ können und weil wir auch selbst später vielleicht einmal wissen wollen, woher wir diesen Text hatten, geben wir am Ende des Textes die URL an. Das geht so:
-
Wir klicken mit der Maus in die Adresszeile im Internet-Browser (Explorer). Die URL wird nun schwarz markiert.
-
Klick mit rechter Maustaste > kopieren
-
In Word unter dem Text einfügen (Klick mit rechter Maustaste > Einfügen)
-
Enter -Taste drücken (neue Zeile, Absatz). Nun ist die Adresse als Link aktiv - erkennbar an der blauen Farbe und der Unterstreichung .
Man kann in Zukunft durch Anklicken dieser Adresse direkt wieder zu dieser Internetadresse „surfen“.
-
Bilder zum Thema suchen
Wir gehen wieder im Internet-Explorer zurück zur Google-Suche, geben Mäuseturm und Bingen ein und klicken diesmal auf ,Bilder".
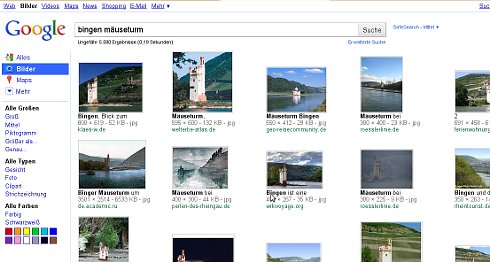
Jetzt
erscheint eine kleine
Voransicht
von Bildern, die irgendwo im Internet zum Mäuseturm von Bingen
gespeichert sind.
Die angegebene
Pixelzahl
verrät uns die
Größe
des Bildes: Bei älteren Bildschirmen wäre ein Bild mit 800 Pixeln
Breite bereits so groß wie der ganze Bildschirm – eines von ca 200
Pixeln also würde ca ein Viertel des Bildschirms in der Breite
füllen.
Auch die angegebene
k-Zahl
verrät uns etwas über
Größe
und Qualität
des Bildes – unter 20 kb ist kaum mit einer guten Bildqualität zu
rechnen.
-
Speichern und Einfügen eines Bildes aus dem Internet
Alle Bilder aus dem Internet lassen sich nach der folgenden Methode speichern bzw. kopieren :
-
Klick mit rechter Maustaste ins Bild > Bild Speichern unter > durchbrowsen zum gewünschten Ordner > dem Bild noch einen geeigneten Namen (Dateiname) geben > speichern
Diese Vorgehensweise hat den Vorteil, dass man das Bild nun als Datei besitzt und auch später in verschiedenen Programmen verwenden kann.
Einfügen in Word: Mausklick in Word an der vorgesehenen Stelle > Menü Einfügen > Grafik > aus Datei > durchbrowsen zum Ordner, in dem das Bild gespeichert wurde > Bild auswählen > Einfügen
oder
-
Klick mit rechter Maustaste ins Bild > Kopieren > Mausklick in Word an der vorgesehenen Stelle > Einfügen (Strg V oder oder rechte Maustaste > Einfügen
 //
//
 ).
).
Achtung! Bei Bildern, die man nicht in Internetseiten selbst, sondern über die Google-Voransicht findet, muss man zunächst das gewünschte Bild anklicken, dann auf „Bild in Originalgröße anzeigen“ klicken und erst dann vorgehen wie oben beschrieben. Wenn man nämlich das Bild direkt aus der Google-Bildersuche heraus speichert, bekommt man nur die Voransicht - also eine recht kleine Version des Originalbildes.
-
Bild verkleinern oder anders positionieren :
-
Mit den Eckziehpunkten kann man die Grafik verkleinern oder vergrößern, ohne dabei die Proportionen zu verzerren. Niemals die Ziehpunkte auf den Seitenmitten nehmen – damit wird das Bild verzerrt.
-
Wenn man das Bild anders platzieren will, muss man es erst „beweglich machen“. Solange die Ziehpunkte schwarz sind, kann man das Bild nämlich nicht frei verschieben. Das geht so:
-
Doppelklick in die Grafik > Registerkarte „Layout“ > dort am besten „passend“ anwählen > OK
(Auch die anderen Möglichkeiten mal ausprobieren…)
Nun sind die Ziehpunkte weiß, das Bild ist frei verschiebbar – entweder mit der Maus oder mit den Pfeiltasten.
-
Auch bei aus dem Internet übernommenen Bildern die URL angeben!
-
Worterklärungen anfügen
In Sagentexten finden sich oft für uns heute schwer verständliche Begriffe; vielleicht wollen wir auch sonstige Erläuterungen zu unseren Texten geben.
-
Wörter, die wir mit Erklärungen versehen wollen, können wir z.B. mit Fußnoten versehen. Das geht so:
-
Cursor hinter das zu erklärende Wort setzen
-
Menü Einfügen > Fußnote > OK (Word XP: Einfügen > Referenz > Fußnote)
Nun wird hinter das Wort automatisch eine hochgestellte Zahl (=Fußnotennummer) eingefügt und der Cursor springt ans Ende der Seite, wo sich diese Zahl wiederfindet. Dahinter gibt man nun die Erklärung ein.
-
Wie finde ich Worterklärungen?
Dafür gibt es mehrere Möglichkeiten:
-
,normale“ Lexika in Buchform
-
das in Word eingebaute Synonymlexikon (Thesaurus)
Versuche das einmal wie unten gezeigt – nur mit dem Begriff Teuerung
-
Klicke in das zu erklärende Wort mit der rechten Maustaste > Synonyme
Entweder wird dir jetzt schon eine Reihe von gleichbedeutenden Wörtern angegeben oder du kannst noch weitersuchen unter Thesaurus.
Vorsicht: Wenn du eines der vorgeschlagenen Wörter anklickst, wird das Wort in deinem Text durch dieses ersetzt. Das wollen wir hier nicht! Merke dir eine gute Umschreibung und gib sie bei der entsprechenden Fußnotennummer ein.
Hinweis : In einer Fußnote oder auch in Tabellen funktioniert die Synonym-Suche nicht !
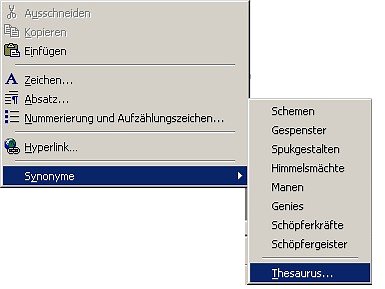
-
Internet-Nachschlagewerke
Versuche unter folgender Internetadresse eine Erklärung zu dem Begriff Sage zu finden: http://www.wissen.de
-
Eine weitere Wordseite gestalten :
Fülle nun eine weitere Wordseite mit Hintergrundinformationen – z.B. zur Herkunft des Namens, der geographischen Lage dieses Turms usw. Verwende dabei auch Photos und denke daran, stets die Internetadresse mit anzugeben!
-
Gestalte genauso ein neues Worddokument zu einer Sage deiner Wahl!
Denke an geeignete Suchbegriffe (z.B. Sagen Schwarzwald oder Sagen Teufel etc)
Download dieser Aufgabenbeschreibung:
als OpenOffice-Dokument [odt] [ 312 kb]
