Weiterverarbeitung der Daten auf dem Computer
Infobox
Diese Seite ist Teil einer Materialiensammlung zum Bildungsplan 2004: Grundlagen der Kompetenzorientierung. Bitte beachten Sie, dass der Bildungsplan fortgeschrieben wurde.
-
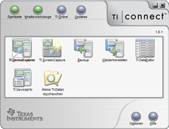 Sensor
entfernen (ansonsten wird die Verbindung vom Laptop nicht erkannt).
Sensor
entfernen (ansonsten wird die Verbindung vom Laptop nicht erkannt).
- GTR mit dem Verbindungskabel über die USB1-Schnittstelle mit dem Laptop verbinden.
-

 TI
Connect starten (Computer).
TI
Connect starten (Computer).
- TIDeviceExplorer starten.
-
Das DeviceExplorer-Fenster wird geöffnet:
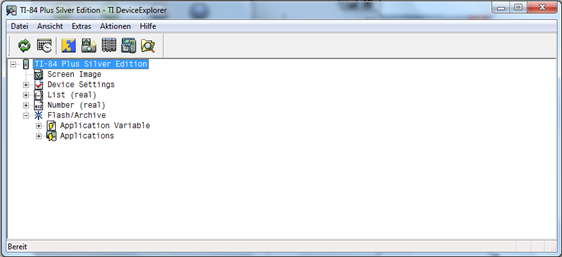
-

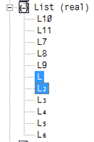 Mit
einem Doppelklick List (real) auswählen.
Mit
einem Doppelklick List (real) auswählen.
-
Im folgenden Fenster die Liste L und L2 anwählen (L durch Mausklick
anwählen, Umschalt-Taste gedrückt halten und L2 durch Mausklick
anwählen).
-
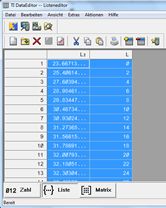
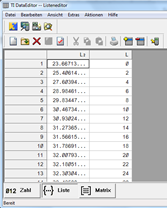 Durch
Drücken der Eingabe-Taste (Enter) werden die Daten der beiden Listen
in den Listeneditor übertragen.
Durch
Drücken der Eingabe-Taste (Enter) werden die Daten der beiden Listen
in den Listeneditor übertragen.
- Die beiden Spalten werden durch Mausklick auf L2 und L (oberste Zellen) angewählt und dabei blau unterlegt.
- [Strg]+‚C‘ kopiert die Daten in den Arbeitsspeicher.
Weiterverarbeitung der Daten
-
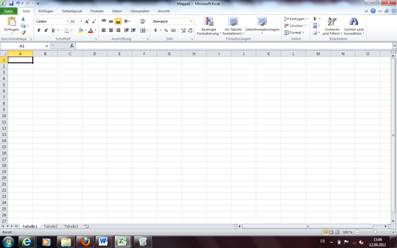 Diagramm-Erstellung unter Excel (2010):
Diagramm-Erstellung unter Excel (2010):
Excel starten:

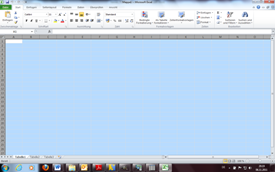 Alle
Zellen markieren (Mausklick auf das graue Rechteck oberhalb der Zeilenbeschriftung
1 (Links der Spaltenbeschriftung A).
Alle
Zellen markieren (Mausklick auf das graue Rechteck oberhalb der Zeilenbeschriftung
1 (Links der Spaltenbeschriftung A).
Die gesamte Tabelle wird dann blau markiert:
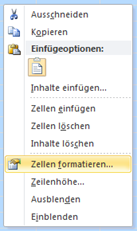
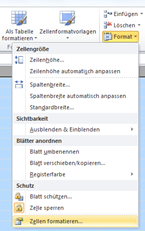 Ein Rechtsklick auf den blau unterlegten Bereich öffnet ein Untermenü, in dem man ‚Zellen formatieren‘ anwählt (Alternativ: Im ‚Start‘-Menü im Untermenü ‚Format‘ den Unterpunkt ‚Zellen formatieren‘ wählen).
Ein Rechtsklick auf den blau unterlegten Bereich öffnet ein Untermenü, in dem man ‚Zellen formatieren‘ anwählt (Alternativ: Im ‚Start‘-Menü im Untermenü ‚Format‘ den Unterpunkt ‚Zellen formatieren‘ wählen).
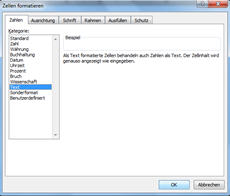 Im folgenden Fenster ‚Zellen formatieren‘ im Reiter ‚Zahlen‘ die Kategore ‚Text‘ wählen und mit ‚OK‘ bestätigen.
Im folgenden Fenster ‚Zellen formatieren‘ im Reiter ‚Zahlen‘ die Kategore ‚Text‘ wählen und mit ‚OK‘ bestätigen.
 Daten mit [Strg]+‚V‘ die bereits kopierten Daten einfügen (Alternativ unter dem Menüpunkt ‚Start‘ – ‚Einfügen‘ anwählen):
Daten mit [Strg]+‚V‘ die bereits kopierten Daten einfügen (Alternativ unter dem Menüpunkt ‚Start‘ – ‚Einfügen‘ anwählen):
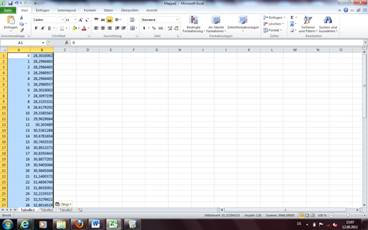 Die Daten werden eingefügt:
Die Daten werden eingefügt:
Über ‚Suchen und Ersetzen‘ in den Datenreihen ‚
.
‘ durch ‚
,
‘ ersetzen lassen.
Dann wieder die gesamte Tabelle markieren und das Zahlenformat von ‚Text‘ auf ‚Zahl‘ ändern.
Die Datenreihen (falls nicht automatisch geschehen) markieren und unter dem Menüpunkt ‚Einfügen‘ – ‚Punkt‘ – ‚Punkt (XY)‘ anwählen:
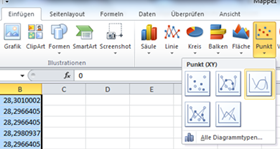

Das Diagramm wird erstellt, weitere Bearbeitungen sind möglich.
- Diagramm-Erstellung unter Calc (OpenOffice 3.3.0, Freeware):
Calc starten:
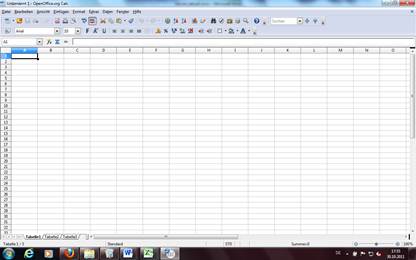
Daten mit [Strg]+‚V‘ die bereits kopierten Daten einfügen (Alternativ unter dem Menüpunkt ‚Bearbeiten‘ – ‚Einfügen‘ anwählen):
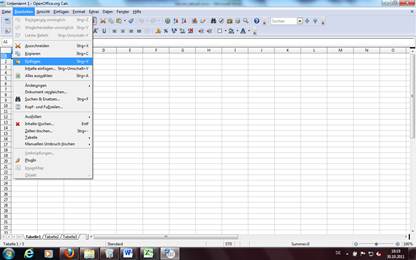
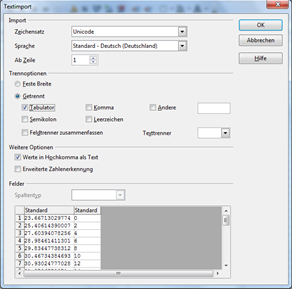 Im folgenden Fenster ‚Textimport‘ unter ‚Trennoptionen‘ den Unterpunkt ‚Tabulator‘ anwählen, mit ‚OK‘ bestätigen.
Im folgenden Fenster ‚Textimport‘ unter ‚Trennoptionen‘ den Unterpunkt ‚Tabulator‘ anwählen, mit ‚OK‘ bestätigen.
Vorsicht:
Anderes Zahlenbeispiel (Titration von Maleinsäure)
Datenreihen markieren und über ‚Suchen und Ersetzen‘ ‚
.
‘ durch ‚
,
‘ ersetzen lassen.
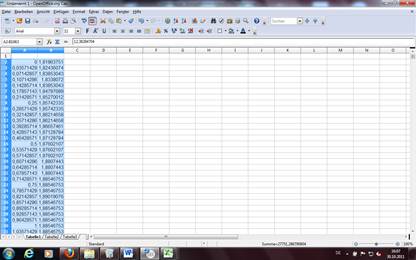
Unter dem Menüpunkt ‚Einfügen‘ – ‚Diagramm‘ wählen:
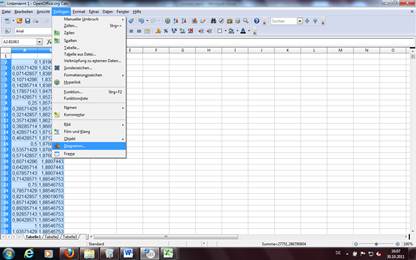
Im Fenster ‚Diagramm-Assistent‘ – ‚Diagrammtyp‘ – ‚XY‘ – ‚Nur Linien‘ und ‚Kurvenglättung‘ anwählen:
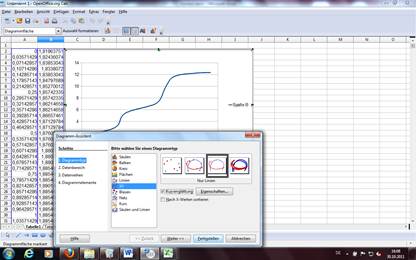
Das Diagramm wird erstellt.
Messwert-Erfassung mit dem GTR: Herunterladen [doc] [2,8 MB]
Messwert-Erfassung mit dem GTR: Herunterladen [pdf] [2,2 MB]
